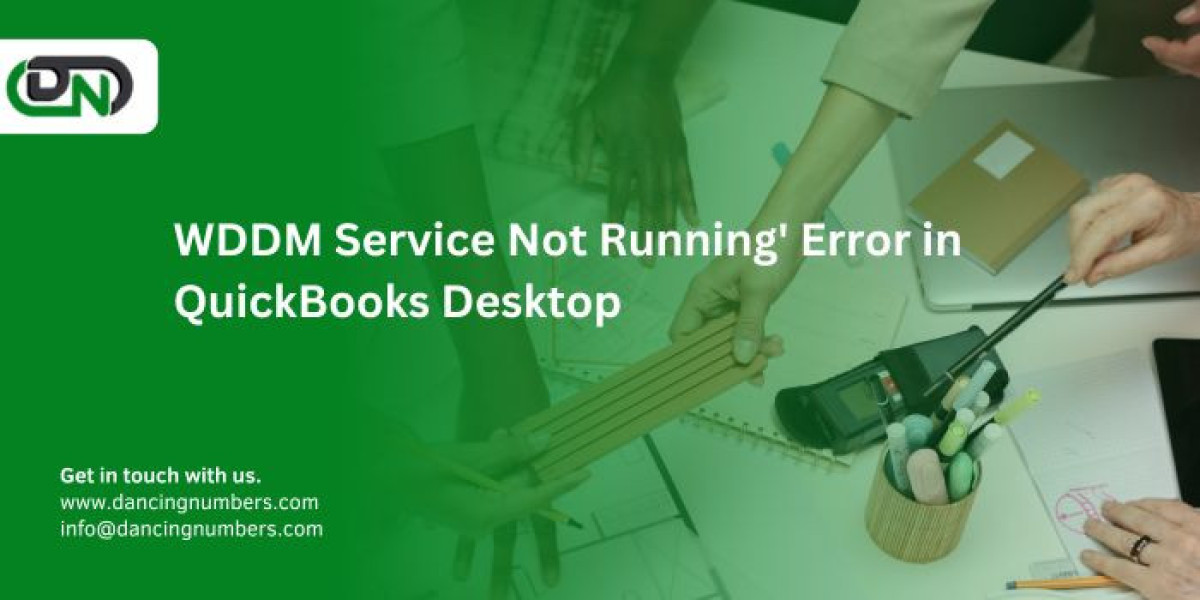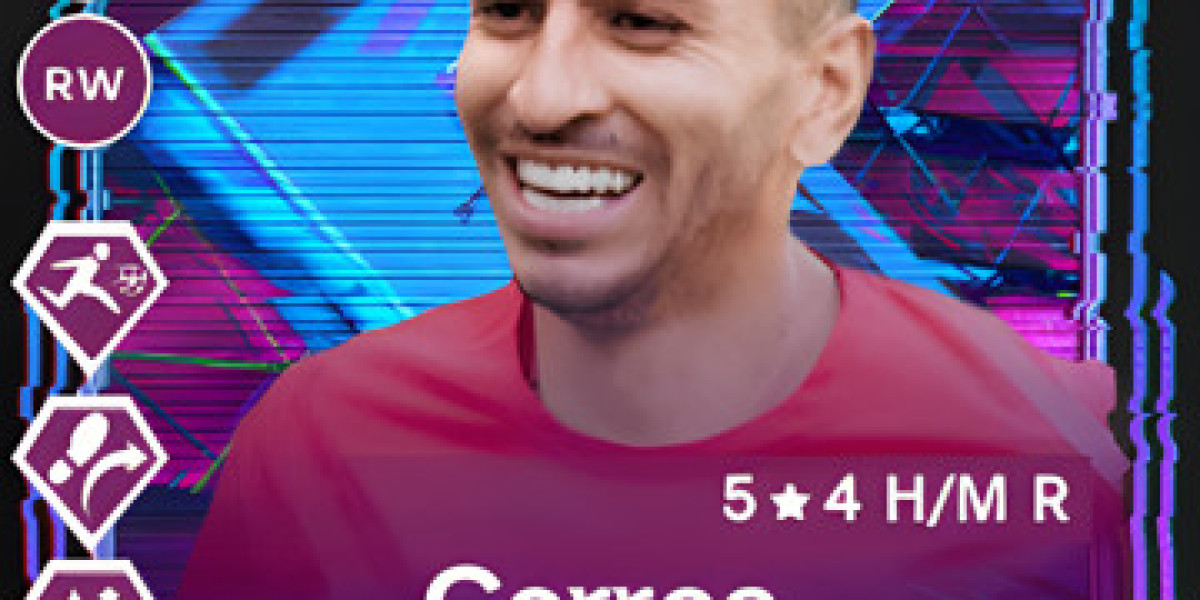QuickBooks Desktop is a powerful accounting software that helps businesses manage their finances efficiently. However, like any software, it can sometimes encounter errors that disrupt its functionality. One such error is the 'WDDM Service Not Running' error. This blog will provide a detailed guide on understanding, diagnosing, and fixing this error to ensure your QuickBooks Desktop runs smoothly.
Understanding the 'WDDM Service Not Running' Error
The 'WDDM Service Not Running' error in QuickBooks Desktop typically occurs when the Windows Desktop Manager (WDDM) service is either not running or has stopped unexpectedly. The Windows Desktop Manager is essential for managing desktop effects such as transparency and visual effects. When this service encounters issues, it can impact applications like QuickBooks Desktop that rely on these functionalities.
Common Causes of the Error
Several factors can contribute to the 'WDDM Service Not Running' error:
- Service Stoppage: The WDDM service may have stopped or failed to start.
- Corrupted System Files: Corrupted or missing system files can prevent the WDDM service from running correctly.
- Software Conflicts: Conflicts with other software or updates can interfere with the WDDM service.
- Outdated Drivers: Outdated or incompatible graphics drivers can cause the WDDM service to fail.
Diagnosing the Error
Before attempting to fix the error, it's crucial to diagnose the issue correctly. Here are some steps to help you identify the problem:
Check Service Status:
- Press
Windows + Rto open the Run dialog box. - Type
services.mscand press Enter. - In the Services window, locate the 'Windows Desktop Manager' service.
- Check the status of the service. If it is not running, this could be the cause of the error.
- Press
Review Event Viewer Logs:
- Press
Windows + Xand select 'Event Viewer'. - Navigate to 'Windows Logs' > 'System'.
- Look for any error messages related to the WDDM service. This can provide more details on why the service is failing.
- Press
Check for Driver Issues:
- Press
Windows + Xand select 'Device Manager'. - Expand the 'Display adapters' section.
- Right-click on your graphics driver and select 'Update driver'.
- Follow the prompts to check for and install any available updates.
- Press
Fixing the 'WDDM Service Not Running' Error
Once you have diagnosed the issue, you can proceed with the appropriate fix. Here are several methods to resolve the 'WDDM Service Not Running' error in QuickBooks Desktop:
Method 1: Restart the WDDM Service
Restart the Service:
- Open the Services window (
services.msc). - Locate the 'Windows Desktop Manager' service.
- Right-click on the service and select 'Restart'.
- If the service is not running, right-click and select 'Start'.
- Open the Services window (
Set Service to Automatic:
- In the Services window, right-click on 'Windows Desktop Manager' and select 'Properties'.
- In the 'Startup type' dropdown menu, select 'Automatic'.
- Click 'Apply' and then 'OK' to save the changes.
Method 2: Update Graphics Drivers
Outdated or incompatible graphics drivers can cause the WDDM service to fail. Updating your drivers can resolve this issue.
Update Drivers via Device Manager:
- Open Device Manager (
devmgmt.msc). - Expand the 'Display adapters' section.
- Right-click on your graphics driver and select 'Update driver'.
- Choose 'Search automatically for updated driver software' and follow the prompts.
- Open Device Manager (
Update Drivers via Manufacturer's Website:
- Visit the website of your graphics card manufacturer (e.g., NVIDIA, AMD, Intel).
- Download and install the latest drivers for your graphics card model.
Method 3: Run System File Checker (SFC) and DISM
Corrupted system files can prevent the WDDM service from running correctly. Running the System File Checker (SFC) and Deployment Imaging Service and Management Tool (DISM) can repair these files.
Run SFC:
- Open Command Prompt as an administrator (
cmd). - Type
sfc /scannowand press Enter. - Wait for the scan to complete and follow any prompts to fix corrupted files.
- Open Command Prompt as an administrator (
Run DISM:
- Open Command Prompt as an administrator.
- Type
DISM /Online /Cleanup-Image /RestoreHealthand press Enter. - Wait for the process to complete and follow any prompts to repair the system image.
Method 4: Perform a Clean Boot
Performing a clean boot can help identify if a startup program or service is causing the WDDM service to fail.
Configure Clean Boot:
- Press
Windows + R, typemsconfig, and press Enter. - In the System Configuration window, go to the 'Services' tab.
- Check 'Hide all Microsoft services' and then click 'Disable all'.
- Go to the 'Startup' tab and click 'Open Task Manager'.
- Disable all startup items in Task Manager.
- Close Task Manager and click 'OK' in the System Configuration window.
- Restart your computer.
- Press
Test QuickBooks:
- After the restart, open QuickBooks Desktop and check if the error persists.
- If the error is resolved, enable the disabled services and startup items one by one to identify the conflicting program.
Method 5: Reinstall QuickBooks Desktop
If none of the above methods resolve the issue, reinstalling QuickBooks Desktop can help.
Uninstall QuickBooks Desktop:
- Press
Windows + R, typeappwiz.cpl, and press Enter. - Locate QuickBooks Desktop in the list of installed programs.
- Right-click and select 'Uninstall' and follow the prompts to remove the software.
- Press
Reinstall QuickBooks Desktop:
- Download the latest version of QuickBooks Desktop from the official website.
- Follow the installation prompts to reinstall the software.
- Restore your company file and check if the error is resolved.
Conclusion
The 'WDDM Service Not Running' error in QuickBooks Desktop can be disruptive, but with the right approach, it is fixable. By understanding the causes and following the diagnostic and troubleshooting steps outlined in this guide, you can resolve the error and ensure your QuickBooks Desktop runs smoothly. Regular maintenance, such as keeping your system files and drivers updated, can also help prevent similar issues in the future.
If you continue to experience difficulties, consider reaching out to QuickBooks support or consulting with an IT professional to address more complex system issues.