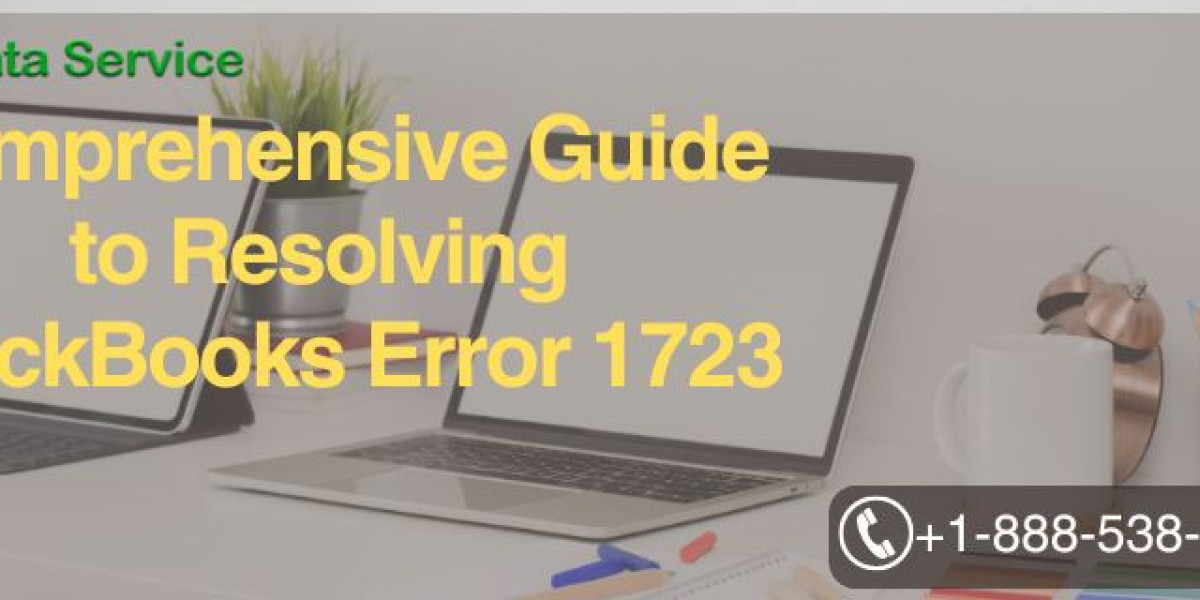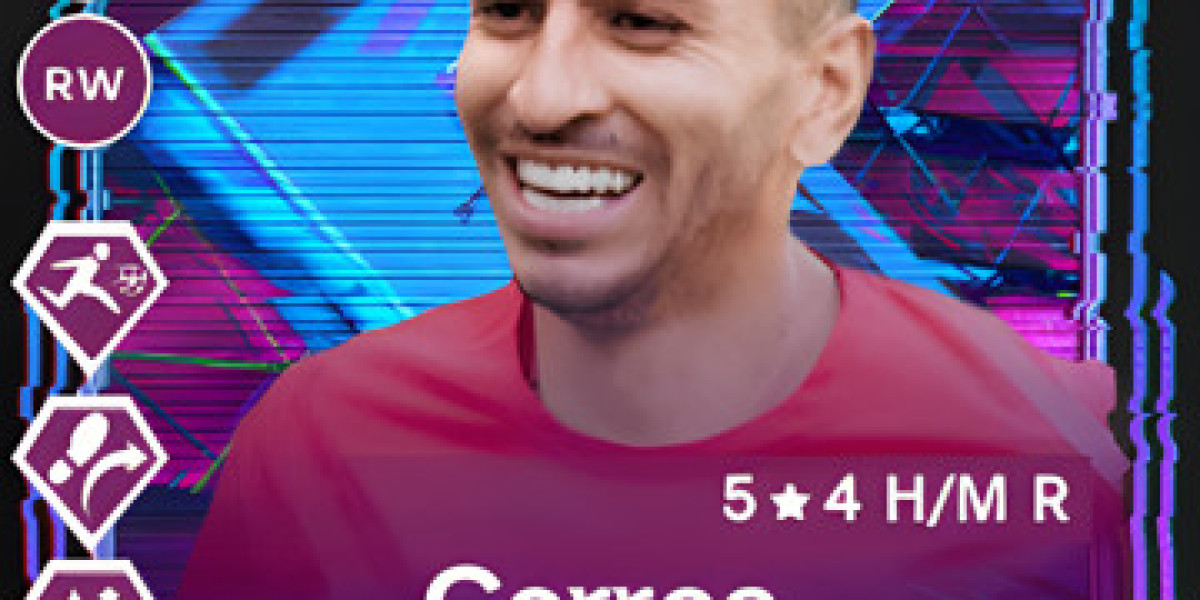QuickBooks is a highly regarded accounting software that helps businesses manage their financial operations efficiently. However, like any software, it is not immune to errors. One such error that users may encounter is QuickBooks Error 1723. This error usually occurs during the installation or uninstallation of QuickBooks and can be quite frustrating. In this comprehensive guide, we will delve into the details of QuickBooks Error 1723, its causes, symptoms, and step-by-step solutions to resolve it.
What is QuickBooks Error 1723?
QuickBooks Error 1723 is an installation error that occurs when there is an issue with the Windows installer package. When this error occurs, users typically see the following error message:
Error 1723: There is a problem with this Windows installer package. A DLL required for this install to complete could not be run.This error message indicates that there is a problem with the installer package, which could be due to various reasons such as missing or corrupt files, insufficient permissions, or issues with the Windows installer itself.
Common Causes of QuickBooks Error 1723
Several factors can trigger QuickBooks Error 1723:
- Corrupt Windows Installer Package: If the Windows installer package is corrupt or damaged, it can lead to Error 1723.
- Insufficient Permissions: Lack of sufficient permissions to install or uninstall QuickBooks can cause this error.
- Outdated Windows Installer: Using an outdated version of the Windows installer can lead to compatibility issues, resulting in Error 1723.
- System Issues: Problems with the system, such as a virus or malware infection, can interfere with the installation or uninstallation process.
- Corrupt QuickBooks Installer File: If the QuickBooks installer file is corrupt or incomplete, it can cause Error 1723 during the installation or uninstallation process.
Symptoms of QuickBooks Error 1723
Recognizing the symptoms of QuickBooks Error 1723 can help in diagnosing the issue quickly. Common symptoms include:
- Error Messages: Display of error messages related to Error 1723 when trying to install or uninstall QuickBooks.
- Installation Failure: Inability to complete the installation or uninstallation process.
- System Performance Issues: Slow performance or freezing of the system during the installation or uninstallation process.
- Software Crash: QuickBooks crashes or fails to open after attempting to install or uninstall.
ReadMore:- QuickBooks stuck on loading screen
Step-by-Step Guide to Resolving QuickBooks Error 1723
Resolving QuickBooks Error 1723 involves several troubleshooting steps. Here’s a comprehensive guide:
1. Ensure Your Windows Operating System is Up to Date
Using an outdated version of Windows can lead to compatibility issues. Update your Windows OS to the latest version:
- Check for Updates: Go to the Windows Start menu, type "Update" in the search bar, and select "Check for updates." Follow the prompts to install any available updates.
- Restart Your Computer: After updating, restart your computer to ensure the changes take effect.
2. Run the QuickBooks Install Diagnostic Tool
The QuickBooks Install Diagnostic Tool can help fix issues related to installation:
- Download the Tool: Visit the official Intuit website and download the QuickBooks Install Diagnostic Tool.
- Run the Tool: Open the downloaded file and follow the on-screen instructions to run the tool. This process may take some time to complete.
- Restart Your Computer: Once the tool has finished running, restart your computer.
3. Check and Modify System Permissions
Ensure that you have sufficient permissions to install or uninstall QuickBooks:
- Run as Administrator: Right-click on the QuickBooks installer file and select "Run as Administrator" to ensure that you have the necessary permissions.
- Modify Folder Permissions:
- Navigate to the QuickBooks installation folder (typically located in C:\Program Files\Intuit).
- Right-click on the folder and select "Properties."
- Go to the "Security" tab and click on "Edit."
- Ensure that all users have full control over the folder. Click "Apply" and then "OK."
4. Re-register Windows Installer Service
Re-registering the Windows Installer Service can resolve issues related to the installer package:
- Open Command Prompt: Press
Win + R, typecmd, and pressEnterto open the Command Prompt. - Run Commands:
- Type
msiexec /unregisterand pressEnter. - Type
msiexec /regserverand pressEnter.
- Type
- Restart Your Computer: After running these commands, restart your computer and try installing or uninstalling QuickBooks again.
5. Perform a Clean Installation of QuickBooks
A clean installation involves uninstalling QuickBooks and then reinstalling it. This process can help resolve issues related to corrupted files:
- Uninstall QuickBooks:
- Open the Control Panel and select "Programs and Features."
- Locate QuickBooks in the list of installed programs and click "Uninstall."
- Follow the prompts to complete the uninstallation process.
- Rename Installation Folders:
- Navigate to the following locations and rename the corresponding folders by adding ".old" to the folder names:
- C:\ProgramData\Intuit\QuickBooks
- C:\Users[Your Username]\AppData\Local\Intuit\QuickBooks
- C:\Program Files\Intuit\QuickBooks
- C:\Program Files (x86)\Intuit\QuickBooks
- Navigate to the following locations and rename the corresponding folders by adding ".old" to the folder names:
- Reinstall QuickBooks:
- Visit the official Intuit website and download the QuickBooks installer.
- Follow the on-screen instructions to reinstall QuickBooks.
- Register QuickBooks using your license and product information.
6. Scan Your System for Malware
Malware or virus infections can interfere with the installation or uninstallation process. Scan your system for malware:
- Use Anti-Malware Software: Run a full system scan using a reliable anti-malware or antivirus software to detect and remove any malware or viruses.
- Restart Your Computer: After removing any detected threats, restart your computer and try installing or uninstalling QuickBooks again.
7. Download a Fresh Copy of the QuickBooks Installer
If the QuickBooks installer file is corrupt or incomplete, download a fresh copy:
- Visit the Official Website: Go to the official Intuit website and download the latest version of the QuickBooks installer.
- Verify Download: Ensure that the download is complete and that the file is not corrupted.
- Install QuickBooks: Follow the on-screen instructions to install QuickBooks using the fresh installer file.
8. Seek Professional Help
If none of the above steps resolve QuickBooks Error 1723, it’s time to seek professional help:
- QuickBooks Support: Contact QuickBooks Support for further assistance. They can provide more detailed troubleshooting steps and help resolve the issue.
- IT Professional: Consult an IT professional who can diagnose and fix issues related to your computer or network settings.
ReadMore:- QuickBooks error 15276
Preventing QuickBooks Error 1723
While it’s crucial to know how to resolve QuickBooks Error 1723, preventing it from occurring in the first place is equally important. Here are some preventive measures:
- Regular Updates: Keep QuickBooks and your operating system updated to the latest versions to ensure compatibility.
- Backup Important Files: Regularly backup your QuickBooks data and important files to prevent data loss.
- Use Reliable Security Software: Install and maintain reliable anti-malware and antivirus software to protect your system from threats.
- Proper Installation: Follow the proper installation procedures for QuickBooks and related components to avoid file corruption.
- Sufficient Permissions: Ensure that you have sufficient permissions to install or uninstall QuickBooks.
Conclusion
QuickBooks Error 1723 can be a frustrating obstacle for businesses relying on seamless financial management. By understanding the causes, symptoms, and solutions for this error, you can effectively troubleshoot and resolve it. Regular maintenance of your QuickBooks software and staying informed about potential issues can help prevent future occurrences. If you encounter persistent issues, don’t hesitate to seek professional assistance to ensure your financial management remains smooth and efficient.
By following the steps outlined in this guide, you can minimize downtime and ensure your QuickBooks experience remains productive and hassle-free. Remember, maintaining updated software and staying vigilant about potential issues are key to a seamless accounting workflow.
If you need further assistance, professional help is just a phone call away. For expert assistance, call us at +1-888-538-1314. Our team of QuickBooks professionals is ready to help you resolve any issues you may encounter and ensure optimal performance for your QuickBooks software.
ReadMore:- Reset QuickBooks password