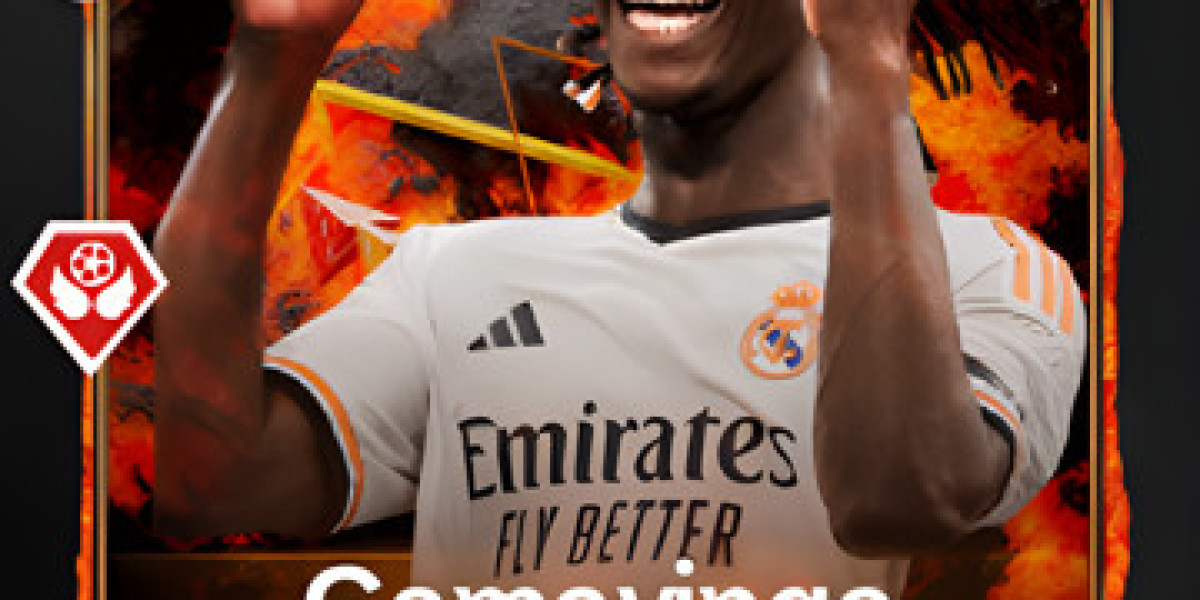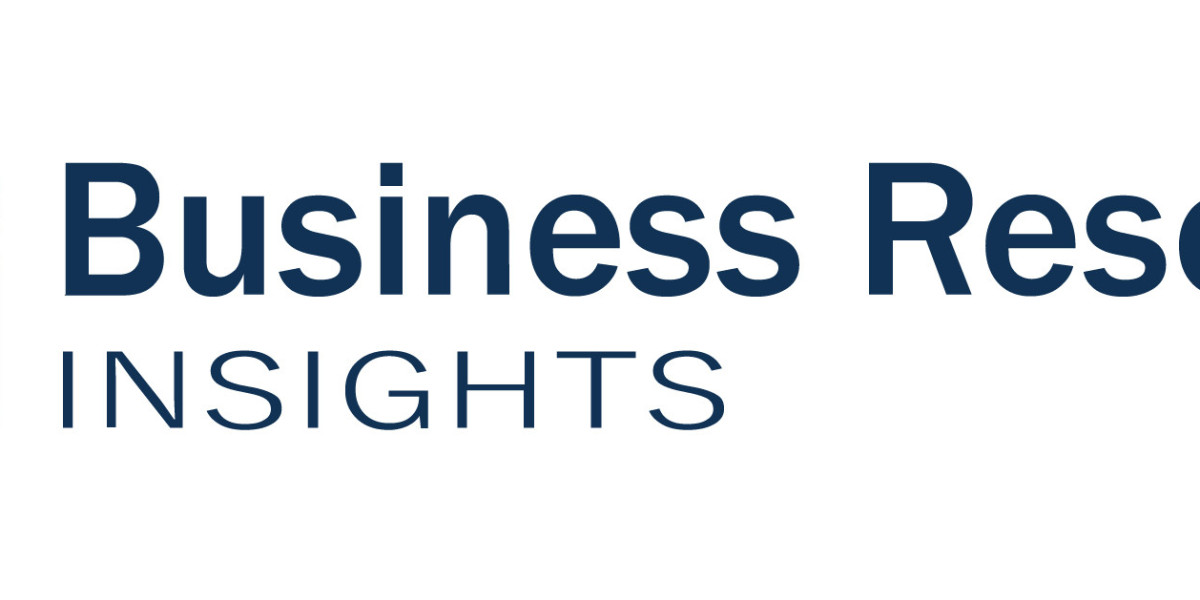Gaming enthusiasts often seek ways to enhance their gaming experience, and one innovative solution is to use a laptop as a monitor for gaming consoles like the PlayStation 4 (PS4). This opens up a world of possibilities, allowing gamers to enjoy console gaming on a portable and versatile screen. In this comprehensive guide, we will explore the step-by-step process of using your laptop as a monitor for your PS4, highlighting the necessary equipment, software, and potential challenges.
Equipment Requirements:
Before diving into the setup process, it's crucial to ensure that you have the required equipment. Here's a list of the essentials:
- Laptop: Ensure your laptop has an HDMI input port, as this will be the primary connection point for your PS4.
- PS4 Console: Naturally, you'll need a functioning PS4 console with its accompanying accessories, including the power cable, HDMI cable, and controller.
- HDMI Cable: Acquire a high-quality HDMI cable with the appropriate connectors for both your laptop and PS4.
- Capture Card (Optional): A capture card is only necessary if your laptop lacks an HDMI input port. This device acts as an intermediary, capturing the video signal from the PS4 and transmitting it to your laptop.
Setup Process:
Now that you have the necessary equipment, let's walk through the step-by-step process of using your laptop as a monitor for your PS4:
- Check Laptop HDMI Port:
Examine your laptop to identify the HDMI input port. If your laptop doesn't have an HDMI input, proceed to the next step and acquire a capture card.
- Connect HDMI Cable:
Connect one end of the HDMI cable to the HDMI output port on your PS4 console.
Connect the other end of the HDMI cable to the HDMI input port on your laptop or capture card.
- Power On Devices:
Power on your PS4 console and your laptop.
Ensure that your laptop is set to the correct HDMI input channel.
- Adjust Display Settings (Optional):
On your laptop, right-click on the desktop and select "Display Settings."
Adjust the display orientation, resolution, and other settings to optimize the gaming experience.
- Configure Sound Settings:
To enable audio through your laptop, right-click the speaker icon on your laptop's taskbar.
Select "Open Sound settings" and choose your laptop speakers as the default playback device. Read more about how to use laptop as monitor for ps4
Challenges and Solutions:
While the process outlined above is relatively straightforward, users may encounter challenges. Here are some common issues and their solutions:
- Lag or Delay: If you experience lag or delay in the display, consider lowering the resolution on your PS4 or adjusting the display settings on your laptop.
- No HDMI Input on Laptop: If your laptop lacks an HDMI input, invest in a capture card. Connect the capture card to your laptop via USB and follow the manufacturer's instructions for setup.
- Audio Sync Issues: If you notice audio sync issues, try adjusting the audio settings on your PS4 or laptop. Ensure that both devices are set to the same audio output format.
- Capture Card Compatibility: Ensure that the capture card you choose is compatible with your laptop's operating system. Check for driver updates if needed.
Conclusion:
Using your laptop as a monitor for your PS4 opens up new possibilities for gaming flexibility and convenience. By following the steps outlined in this guide and addressing potential challenges, you can seamlessly integrate your PS4 gaming experience with the portable and versatile display capabilities of your laptop. Experiment with different settings to find the optimal configuration for your gaming preferences, and unlock a new level of gaming enjoyment. Visit official website heliomtech.com