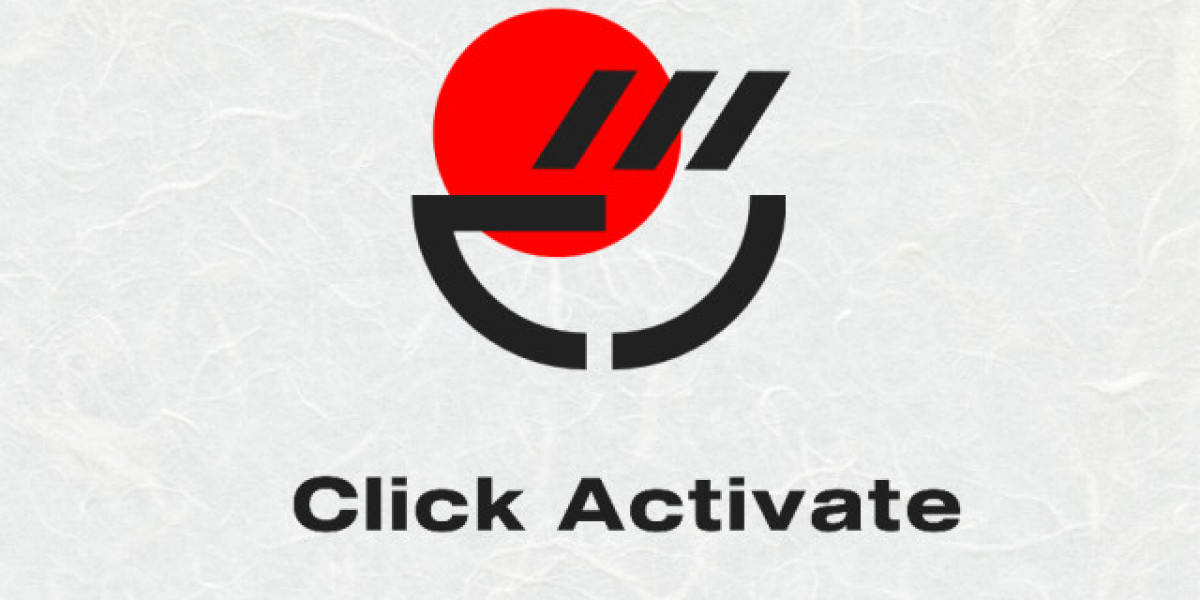You can easily and quickly resolve paper jams with the help of this step-by-step tutorial.
1.Commence a Secure Shutdown: To avoid any problems, turn off your HP printer before beginning the troubleshooting procedure.
2. Find the Paper Jammed:As directed by your printer's handbook, open the appropriate doors or covers to gain access to the paper path. Determine whether the jammed paper is in the output tray, input tray, or some other part of the paper path.
3. Mild Extraction: Pull the stuck paper out slowly, following the paper path. Take care not to tear the paper and break any internal parts.
4. Examine and Eliminate Any Barriers:Check for any foreign objects that may have caused the jam, such as staples or paper clips. To ensure a smooth printing process, remove these items.
5. Check rollers and clean them if needed:Check for damage or debris on the rollers. If necessary, wipe them down with a lint-free cloth moistened with water to keep them operating at their best.
6. Extensive Paper Path Verification:Look for any ripped or leftover paper in the paper path. To avoid more jams, carefully remove these.
7. Safely Close and Resume:Before turning on the printer, make sure all the doors and covers are shut firmly. Try restarting the printer to see if the paper jam issue still occurs.
8. If available, make use of the Paper Path Cleaning Function:To learn how to use the paper path cleaning function, which removes any leftover debris or pieces of paper, refer to your user manual.
9. Update the firmware: To check for firmware updates, go to the HP official website and select the model of printer you own. Updating your firmware can fix any potential paper jam-related bugs.
10. Speak with HP Support:Please do not hesitate to contact HP customer support if the problem continues. Provide them with detailed information about the problem and the troubleshooting steps you've undertaken for prompt assistance.