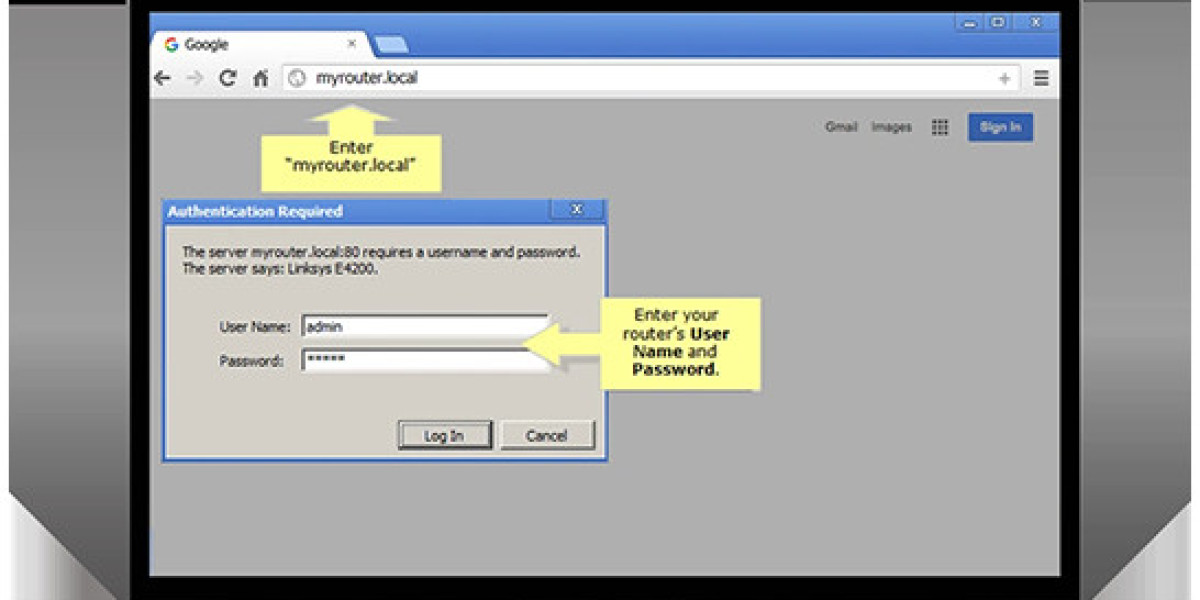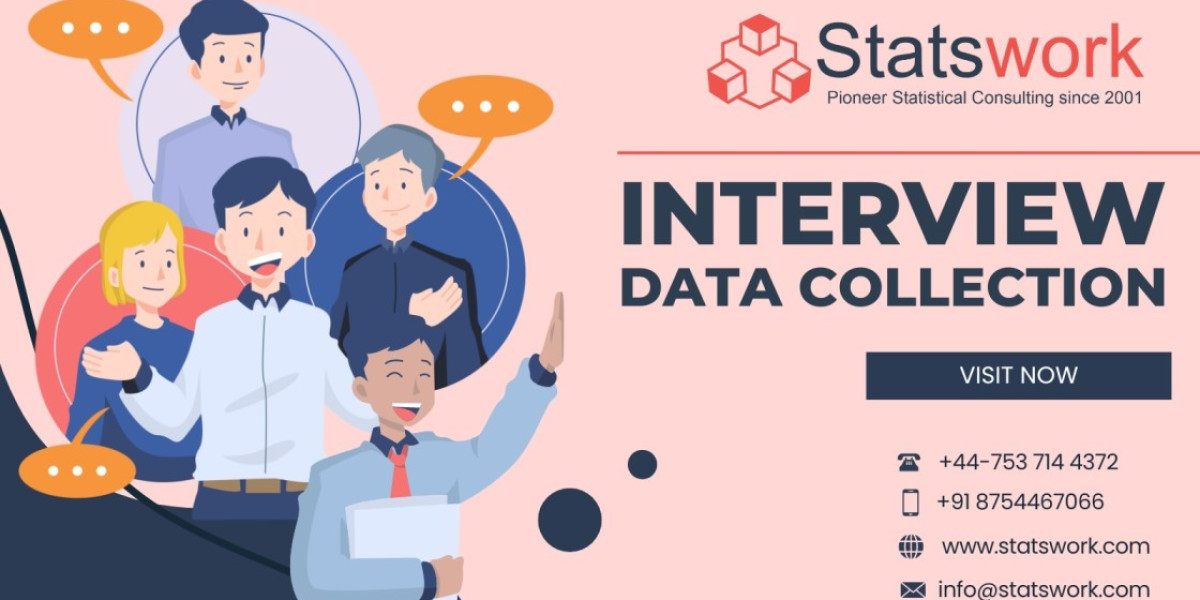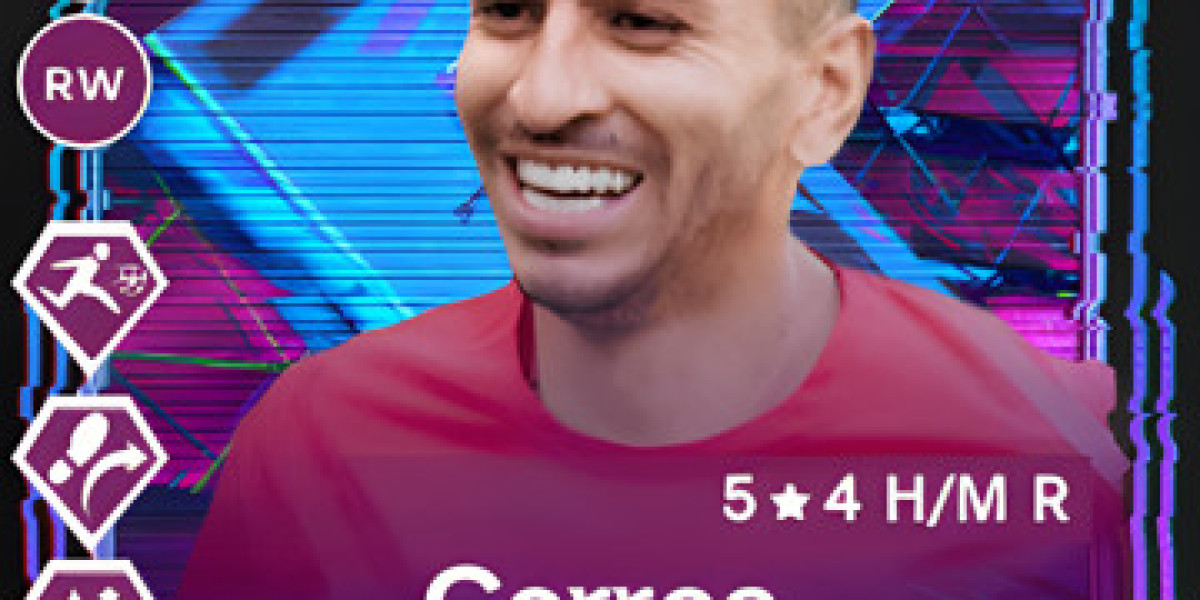Accessing your router's settings is essential for managing your home network. Whether you need to change your Wi-Fi password, configure security settings, or update the firmware, logging into your router's interface is the first step. Many routers allow you to access their settings through a web address like myrouter.local. Here’s a step-by-step guide to help you log in.
Step 1: Connect to Your Network
Before you can access your router's settings, ensure your device is connected to the network. You can do this via a wired Ethernet connection or wirelessly through Wi-Fi. It’s recommended to use a wired connection to avoid connectivity issues during the login process.
Step 2: Open a Web Browser
Open your preferred web browser (such as Chrome, Firefox, Edge, or Safari). The browser is your gateway to accessing your router’s configuration interface.
Step 3: Enter the Web Address
In the browser’s address bar, type http://myrouter.local and press Enter. This address is a common default for many router brands, but it may vary depending on your specific router model.
Step 4: Enter Login Credentials
After entering the web address, you will be prompted to enter your router's username and password. This information is usually found on a sticker on your router or in the user manual. Common default credentials are:
- Username: admin
- Password: admin or password
If you’ve changed these credentials in the past and don’t remember them, you may need to reset your router to its factory settings to regain access.
Step 5: Navigate the Router Interface
Once logged in, you will have access to your router's configuration interface. This interface allows you to manage various settings, such as:
- Wi-Fi Settings: Change your SSID (network name) and Wi-Fi password.
- Security Settings: Configure firewall rules, set up a guest network, or enable parental controls.
- Firmware Updates: Check for and install the latest firmware updates to ensure your router is secure and running optimally.
- Device Management: View and manage devices connected to your network.
Troubleshooting Tips
If you encounter issues while trying to log in, here are some troubleshooting tips:
- Double-Check the Address: Ensure you typed
http://myrouter.localcorrectly. Typos can prevent you from accessing the login page. - Use the Correct IP Address: If
myrouter.localdoesn’t work, try using the router’s IP address. Common IP addresses include192.168.0.1and192.168.1.1. - Reset the Router: If you’ve forgotten your login credentials, resetting the router to its factory settings can help. Press and hold the reset button (usually located on the back of the router) for about 10 seconds. Note that this will erase all your custom settings.
- Check Connectivity: Ensure your device is properly connected to the network. If you’re using Wi-Fi, try moving closer to the router or connecting via an Ethernet cable.
Conclusion
Accessing your router’s settings through myrouter.local is a straightforward process that allows you to manage and customize your home network. By following these steps, you can easily log in and take control of your network’s configuration. Remember to keep your login credentials secure and regularly update your router’s firmware to maintain optimal security and performance.