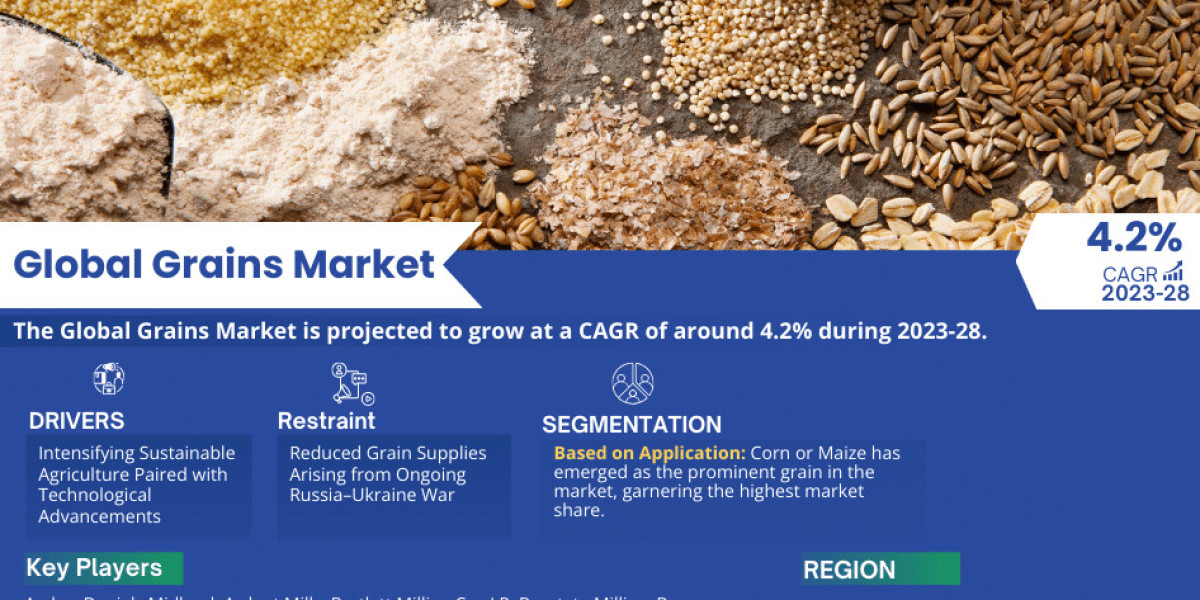If you use QuickBooks, you know how important it is for managing your business finances. Sometimes, installing QuickBooks can be tricky. One common issue is QuickBooks Error 1904. This error can stop your installation process, but don’t worry. This guide will help you understand and fix QuickBooks Error 1904 step by step.
What is QuickBooks Error 1904?
QuickBooks Error 1904 usually happens when a file needed for installation is missing or damaged. The error message might say something like, “Error 1904: [file path/name] failed to register.” This problem often occurs when you install QuickBooks Desktop.
Why Does QuickBooks Error 1904 Happen?
Several reasons can cause Error 1904:
Damaged or missing Microsoft components: QuickBooks needs certain Microsoft components like .NET Framework, MSXML, and C++ to work.
Corrupt QuickBooks installation file: If the installation file is damaged, the installation will fail.
Issues with user permissions: Sometimes, if your user account doesn’t have enough permissions, it can cause errors.
Antivirus or firewall interference: Security software might block some installation processes.
How to Fix QuickBooks Error 1904
Now, let’s look at how to fix this error. Follow these steps carefully.
Step 1: Use the QuickBooks Install Diagnostic Tool
Download the QuickBooks Tool Hub: Go to the official Intuit website and download the QuickBooks Tool Hub.
Install the Tool Hub: Open the downloaded file and follow the on-screen instructions to install it.
Run the Install Diagnostic Tool: Open the Tool Hub, go to the “Installation Issues” tab, and select “QuickBooks Install Diagnostic Tool.” Let the tool run. It might take about 20 minutes.
Restart your computer: After the tool finishes, restart your computer and try installing QuickBooks again.
Step 2: Manually Fix Microsoft Components
If the Install Diagnostic Tool doesn’t work, you might need to fix Microsoft components manually.
Repair Microsoft .NET Framework:
Press Windows + R to open the Run dialog box.
Type Control Panel and press Enter.
Go to “Programs and Features” and click on “Turn Windows features on or off.”
Ensure .NET Framework is checked. If not, check it and click OK.
If it’s already checked, uncheck it, click OK, then check it again and click OK.
Repair Microsoft MSXML:
Download the MSXML installer from the official Microsoft website.
Run the installer and follow the instructions to repair or reinstall MSXML.
Repair Microsoft Visual C++:
In “Programs and Features,” find Microsoft Visual C++ Redistributable packages.
Select each one and click on “Change,” then select “Repair.”
Do this for all versions of Visual C++ Redistributable.
Step 3: Change User Permissions
Sometimes, changing user permissions can solve Error 1904.
Create a new Windows Admin User:
Press Windows + I to open Settings.
Go to “Accounts” > “Family & other users” > “Add someone else to this PC.”
Follow the steps to create a new user. Set this new user as an Administrator.
Log in with the new user:
Log out of your current account and log in with the new Administrator account.
Try installing QuickBooks again.
Step 4: Disable Anti-virus and Firewall
Your security software might be blocking QuickBooks installation. Temporarily disable your anti-virus and firewall.
Disable Anti-virus:
Open your antivirus software.
Find the option to disable it. This option might be under “Settings” or “Protection.”
Disable Firewall:
Press Windows + R, type Control Panel, and press Enter.
Go to “System and Security” > “Windows Defender Firewall.”
Click on “Turn Windows Defender Firewall on or off” and turn it off for both private and public networks.
Install QuickBooks: Try installing QuickBooks again.
Enable Antivirus and Firewall: After installation, don’t forget to enable your anti-virus and firewall again.
Step 5: Clean Install QuickBooks
If none of the above steps work, you might need to do a clean install of QuickBooks.
Uninstall QuickBooks:
Press Windows + R, type Control Panel, and press Enter.
Go to “Programs and Features” and find QuickBooks in the list.
Select QuickBooks and click “Uninstall/Change.”
Rename Installation Folders:
Rename the QuickBooks installation folders to add .old at the end of each folder name. This prevents QuickBooks from using old files during reinstallation. The folders are usually in these locations:
C:\Program Files\Intuit\QuickBooks
C:\Program Files (x86)\Intuit\QuickBooks
C:\ProgramData\Intuit\QuickBooks
C:\Users\[Your Username]\AppData\Local\Intuit\QuickBooks
C:\Users\[Your Username]\AppData\Roaming\Intuit\QuickBooks
Reinstall QuickBooks: Use the original QuickBooks installation file to reinstall QuickBooks.
Accounting & Bookkeeping Services For Your Business can also help manage and prevent such errors by maintaining your financial records accurately and efficie
Final Thoughts
QuickBooks Error 1904 can be frustrating, but it’s fixable. Start with the QuickBooks Install Diagnostic Tool. If that doesn’t work, manually repair Microsoft components, change user permissions, or disable your anti-virus and firewall. As a last resort, do a clean install of QuickBooks.
By following these steps, you should be able to fix QuickBooks Error 1904 and get back to managing your finances smoothly. Remember, if you’re ever unsure, contacting QuickBooks support can also provide professional assistance.
Read more - QuickBooks Error - QuickBooks Error Codes List And Its Easy Solution To Fix Guide