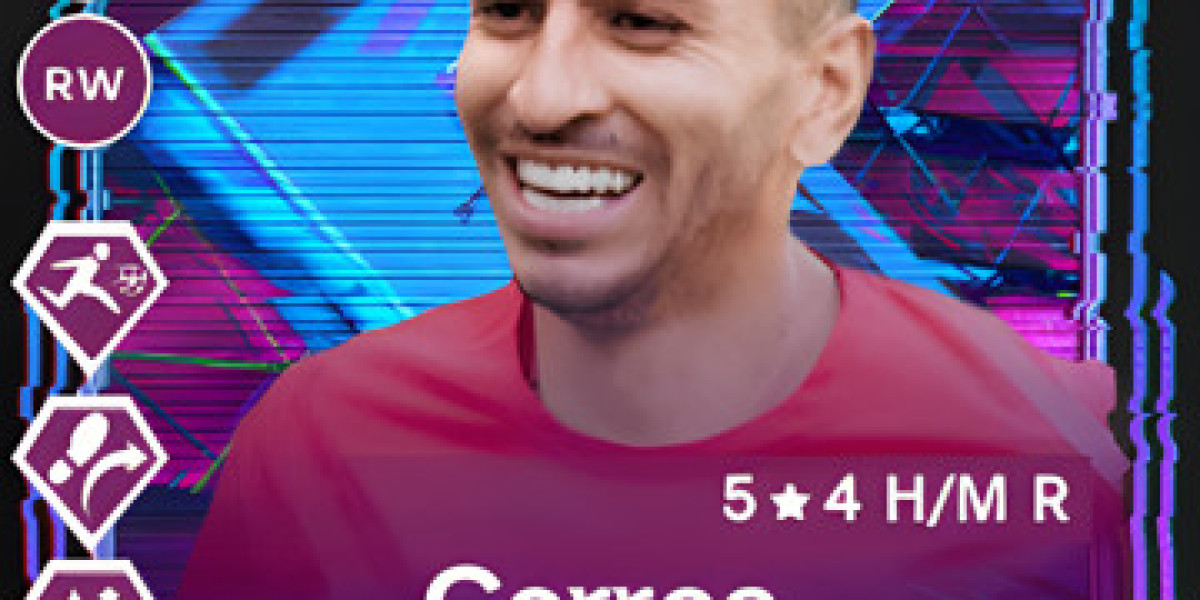Encountering issues with your hp printer won't connect to wifi mac can be frustrating, especially when you rely on seamless printing capabilities. This guide aims to walk you through troubleshooting steps to resolve the "HP Printer Won't Connect to WiFi" issue effectively, ensuring your printer is back online and ready to print without further delay.
Understanding the Issue
Before proceeding with the steps, it's crucial to understand potential reasons behind your HP printer's connectivity issue:
- Network Configuration: Incorrect network settings or WiFi credentials.
- Printer Firmware: Outdated firmware preventing proper WiFi connectivity.
- Router Issues: Problems with your WiFi router or network interference.
Step-by-Step Guide to Resolve HP Printer Won't Connect to WiFi on Mac
Step 1: Verify Printer and Network Setup
Check Printer Display: Ensure your HP printer is powered on and in a ready state. Check the printer’s control panel or display for any error messages related to WiFi or connectivity.
Check WiFi Settings: On your Mac, click on the WiFi icon in the menu bar to verify that you are connected to the correct WiFi network.
Step 2: Restart Devices
Power Cycle: Turn off your HP printer and Mac. Also, restart your WiFi router by unplugging it from the power source, waiting for 30 seconds, and plugging it back in.
Turn On Devices: Power on your WiFi router first, then your HP printer and Mac. Allow them to establish connections.
Step 3: Connect Printer to WiFi Network
WiFi Setup Wizard: Use the printer’s control panel to navigate to the WiFi setup or wireless settings. Select the option to connect to a WiFi network.
Enter WiFi Credentials: Follow the on-screen instructions on the printer’s display to select your WiFi network name (SSID) and enter the WiFi password.
Step 4: Reset Printing System on Mac
Access System Preferences: Click on the Apple menu > "System Preferences" on your Mac.
Printers & Scanners: Select "Printers & Scanners" and then right-click (or Control-click) anywhere in the list of devices. Choose "Reset printing system" from the contextual menu.
Add Printer: After resetting the printing system, click the "+" button to add your HP printer again. Select your printer from the list and click "Add".
Step 5: Update Printer Firmware and Software
- Visit HP Support: Go to the official HP support website and enter your printer model to download and install the latest firmware and software updates compatible with macOS.
Step 6: Contact HP Support (if necessary)
- Technical Support: If the issue persists after following the above steps, contact HP technical support for further assistance. They can provide specific troubleshooting steps or arrange for repairs if needed.
Additional Tips for Troubleshooting
- Check for Interference: Ensure there are no devices or objects that may interfere with the WiFi signal between your printer and router.
- Restart WiFi Router Regularly: To avoid connectivity issues, periodically restart your WiFi router to refresh connections and settings.
- Use Stable WiFi Connection: Opt for a stable WiFi connection over a guest network or public WiFi for better printer performance.
Conclusion
By following these step-by-step instructions, you can troubleshoot and resolve the "hp printer not connecting to new wifi windows 11 effectively. Whether it's ensuring correct network settings, updating firmware, or resetting the printing system, this guide equips you with the tools necessary to restore seamless printing functionality. Embrace hassle-free printing by addressing common connectivity issues with your HP printer on macOS.