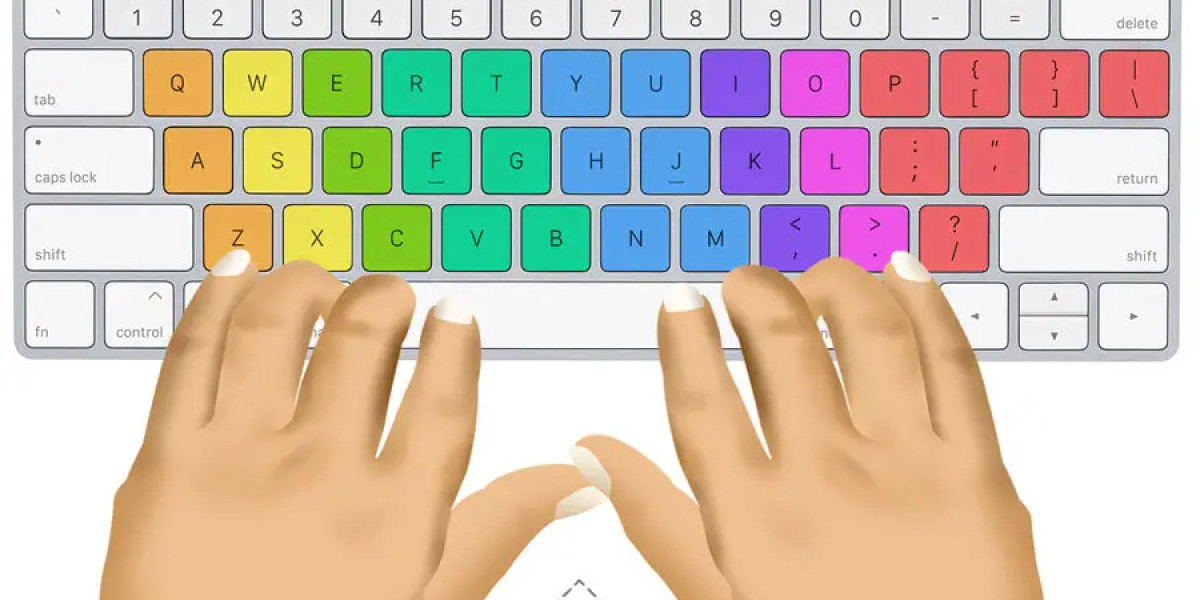how to connect canon printer to new wifi windows 11. Whether you need to print documents, photos, or creative projects, having a reliable printer at your disposal is essential. However, when you upgrade your WiFi network or switch to a new one, reconnecting your devices, including your printer, can sometimes be a daunting task.
If you're a Windows 11 user and own a Canon printer, fret not! In this comprehensive guide, we'll walk you through the simple steps to reconnect your Canon printer to your new WiFi network seamlessly.
Step 1: Prepare Your Canon Printer
Before you begin the connection process, ensure that your Canon printer is turned on and properly set up. Make sure there are no error messages displayed on the printer's control panel. If there are any issues, such as paper jams or low ink levels, address them before proceeding.
Step 2: Access Printer Settings
On your Windows 11 computer, navigate to the "Settings" app. You can do this by clicking on the Start button and selecting the gear icon, or by pressing the Windows key + I on your keyboard.
Step 3: Locate Devices
Once in the Settings app, find and click on the "Devices" option. This will open a new window with various device settings.
Step 4: Add a Printer
In the Devices window, locate and click on the "Printers & scanners" option from the menu on the left-hand side. Then, click on the "Add a printer or scanner" button.
Step 5: Detect Your Canon Printer
Your Windows 11 computer will now begin searching for available printers. It may take a few moments for your Canon printer to appear in the list. Once it does, select it and click on the "Add device" button.
Step 6: Connect to WiFi
After adding your Canon printer, Windows 11 will prompt you to connect it to your WiFi network. Click on the printer's name and select "Add device" to proceed.
Step 7: Follow On-screen Instructions
Follow the on-screen instructions to complete the WiFi connection process. You may be required to enter your WiFi network password to authenticate the connection.
Step 8: Test Your Printer
Once the connection process is complete, it's a good idea to test your printer to ensure it's working correctly. Print a test page or any document of your choice to verify that the connection was successful.
Congratulations! You've successfully connected your Canon printer to your new WiFi network on Windows 11. From now on, you can easily print documents and photos wirelessly from your Windows 11 computer to your Canon printer without any hassle.
In conclusion, how to install canon printer without cd, following these simple steps can make it a breeze. With Windows 11's user-friendly interface and Canon's reliable printing technology, you can enjoy seamless printing experiences in no time.