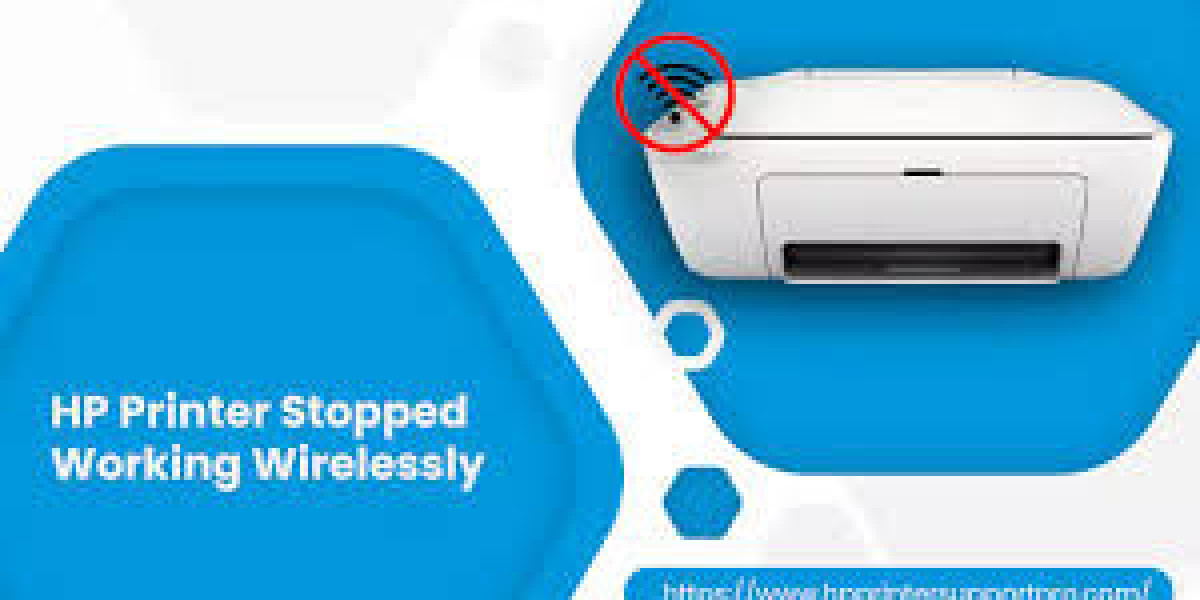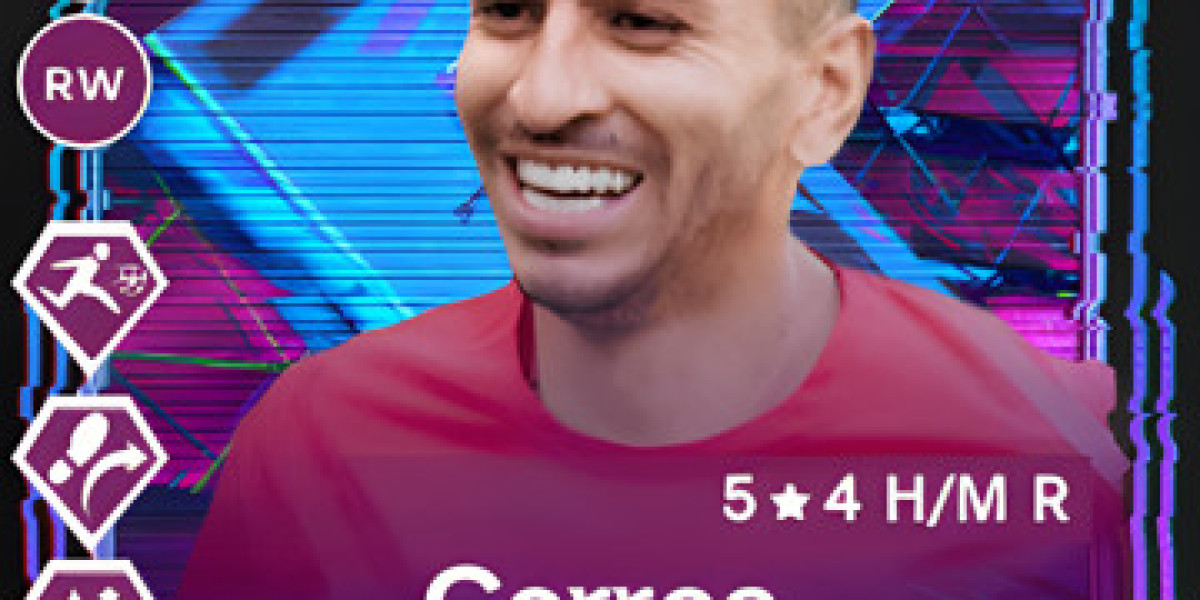hp printers troubleshooting wireless, offering flexibility and convenience. However, even the most reliable devices can sometimes experience connectivity issues. If you own an HP printer and are facing wireless connectivity problems, this comprehensive troubleshooting guide will help you resolve common issues and get back to smooth, hassle-free printing.
1. Check the Basics
Before diving into complex troubleshooting steps, ensure the basics are covered:
- Power and Connections: Ensure that your HP printer is powered on and connected to the same Wi-Fi network as your computer or mobile device.
- Wi-Fi Signal: Verify that your Wi-Fi signal is strong. Printers too far from the router or in areas with poor reception may struggle to maintain a connection.
- Restart Devices: Sometimes, a simple restart can resolve connectivity issues. Turn off your printer, computer, and router, wait for a few seconds, and then turn them back on.
2. Use the HP Print and Scan Doctor
HP offers a free tool called the HP Print and Scan Doctor, designed to diagnose and resolve printing and scanning problems. Here’s how to use it:
- Download: Visit the HP support website and download the HP Print and Scan Doctor.
- Run the Tool: Open the tool and select your printer. Follow the on-screen instructions to diagnose and fix the issue.
3. Verify Printer Settings
- Network Settings: Access the printer’s control panel and navigate to the network settings menu. Ensure that the Wi-Fi is turned on and the printer is connected to the correct network.
- IP Address: Make sure your printer has a valid IP address. You can print a network configuration page from your printer’s control panel to check this.
4. Update Printer Firmware and Drivers
Outdated firmware and drivers can cause connectivity issues. Ensure that both are up-to-date:
- Firmware: Visit the HP support website, enter your printer model, and check for firmware updates. Follow the instructions to update your printer’s firmware.
- Drivers: Similarly, download and install the latest drivers for your printer model from the HP support site.
5. Check Router Settings
Sometimes, router settings can interfere with wireless connectivity:
- SSID and Password: Ensure that the router’s SSID (network name) and password have not changed. If they have, reconnect your printer using the new credentials.
- Frequency Bands: Some HP printers work better on the 2.4 GHz band than the 5 GHz band. Check your router settings to ensure compatibility.
6. Resolve IP Address Conflicts
IP address conflicts can disrupt communication between devices on your network. Assign a static IP address to your printer to avoid conflicts:
- Access Router Settings: Log in to your router’s web interface.
- Assign Static IP: Find the DHCP settings and assign a static IP address to your printer based on its MAC address.
7. Firewall and Security Software
Firewalls and security software can block communication between your printer and computer. Temporarily disable these to see if they are causing the issue:
- Firewall: Access your computer’s firewall settings and create an exception for your printer.
- Security Software: If you have antivirus or security software, temporarily disable it and try reconnecting your printer.
8. Advanced Troubleshooting
If the above steps do not resolve the issue, consider the following advanced troubleshooting methods:
- Reset Network Settings: On your printer, reset the network settings to default and reconnect to the Wi-Fi network.
- Reinstall Printer: Remove the printer from your computer’s list of devices and reinstall it. Go to your computer’s settings, find the printer section, and add your printer again.
Conclusion
Wireless connectivity issues with hp printer troubleshooting guide windows 11, but with systematic troubleshooting, most problems can be resolved. By following these steps, you can ensure a stable and reliable wireless connection for your HP printer, allowing you to enjoy the convenience of wireless printing without interruption. If issues persist, contacting HP customer support for further assistance is always a good option.