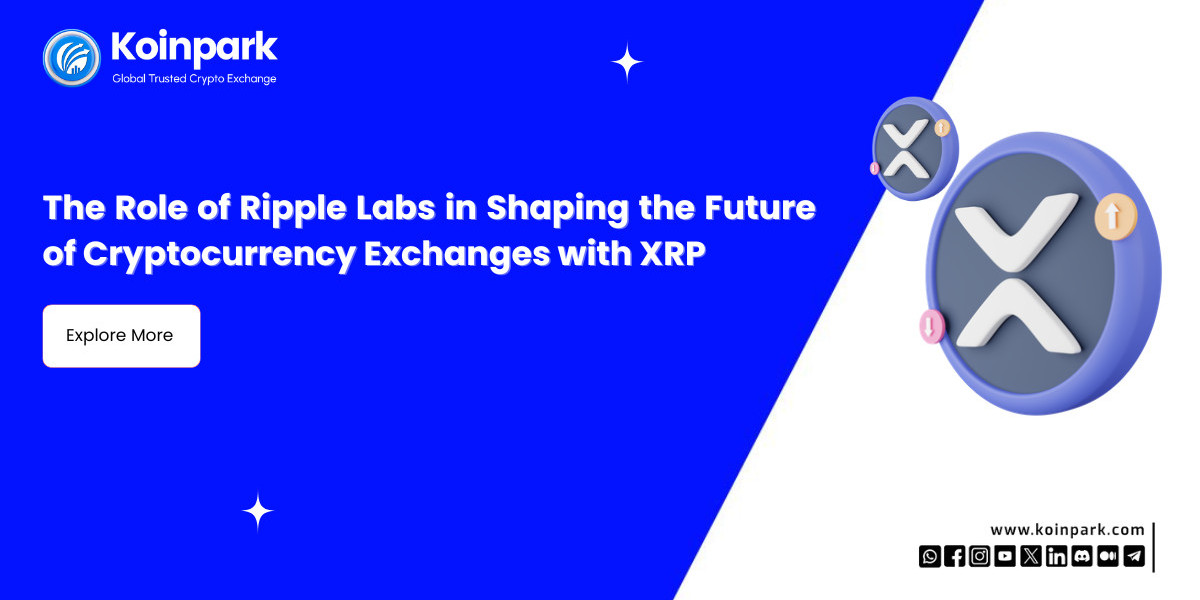If your troubleshooting brother printer wifi, it can disrupt your workflow and cause significant inconvenience. Fortunately, many WiFi connectivity issues can be resolved with a few troubleshooting steps. Below is a comprehensive guide to help you troubleshoot and fix your Brother printer’s WiFi problems.
1. Verify Compatibility and Requirements
First, ensure that your Brother printer is compatible with your WiFi network. Check the printer’s manual or Brother’s website for any specific network requirements or compatibility issues.
2. Restart Your Devices
Restarting your devices can often resolve temporary glitches. Follow these steps:
- Restart Printer: Turn off your Brother printer, wait for 30 seconds, then turn it back on.
- Restart Router: Unplug the router from the power source, wait for 30 seconds, and plug it back in.
- Restart Computer or Mobile Device: Restart the device you are using to connect to the printer.
3. Ensure WiFi Network Functionality
Check if your WiFi network is functioning correctly and that other devices can connect to it without issues. If other devices are also experiencing connectivity problems, the issue may be with your network rather than the printer.
4. Check Printer’s WiFi Settings
Access your Brother printer’s control panel to check and configure WiFi settings:
- Navigate to the Network or WLAN settings.
- Ensure that the WiFi is turned on and that the printer is set to search for available networks.
5. Update Printer Firmware
Outdated firmware can cause connectivity issues. To update your Brother printer’s firmware:
- Visit the Brother support website.
- Enter your printer model to find the latest firmware updates.
- Download and install the firmware according to the instructions.
6. Configure Network Settings
Ensure your Brother printer is configured to connect to the correct WiFi network:
- Go to the printer’s network settings menu.
- Select your WiFi network from the list.
- Enter the correct WiFi password. Double-check the password to ensure there are no typos.
7. Positioning the Printer
The distance between your printer and router can affect connectivity. Move your Brother printer closer to the router to strengthen the signal. Make sure there are minimal obstructions like walls or electronic devices between them.
8. Check for Interference
Other electronic devices can interfere with WiFi signals. Devices such as microwaves, cordless phones, and Bluetooth devices can cause interference. Turn off these devices temporarily to see if the printer connects successfully.
9. Change WiFi Channel
Changing the WiFi channel on your router can sometimes resolve interference issues:
- Access your router’s settings through a web browser (refer to the router’s manual for instructions).
- Change the WiFi channel to a less congested one.
- Save the settings and try reconnecting your Brother printer.
10. Disable Network Isolation
Network isolation settings can prevent devices on the same network from communicating. Ensure this feature is disabled:
- Access your router’s settings.
- Look for settings related to network isolation or AP isolation.
- Disable this feature if it is enabled.
11. Reset Network Settings on Printer
Resetting your Brother printer’s network settings can resolve connectivity issues:
- Go to the printer’s network settings menu.
- Find the option to reset network settings (consult your printer’s manual if necessary).
- Follow the prompts to reset the network settings.
After resetting, reconfigure the WiFi settings as described earlier.
12. Check Security Settings
Sometimes, security settings on your router, such as MAC address filtering, can prevent the printer from connecting. Ensure that the printer’s MAC address is allowed on the network:
- Access your router’s security settings.
- Add the printer’s MAC address to the list of allowed devices.
- Save the settings and attempt to reconnect the printer.
Conclusion
how to troubleshoot brother printer windows 11 :- By following these troubleshooting steps, you can often resolve WiFi connectivity issues with your Brother printer. Start with the simpler solutions like restarting devices and checking network settings, and progress to more advanced troubleshooting if necessary. If the problem persists, consider contacting Brother’s customer support for further assistance. By systematically addressing each potential cause, you can restore your printer’s WiFi connectivity and resume your printing tasks efficiently.