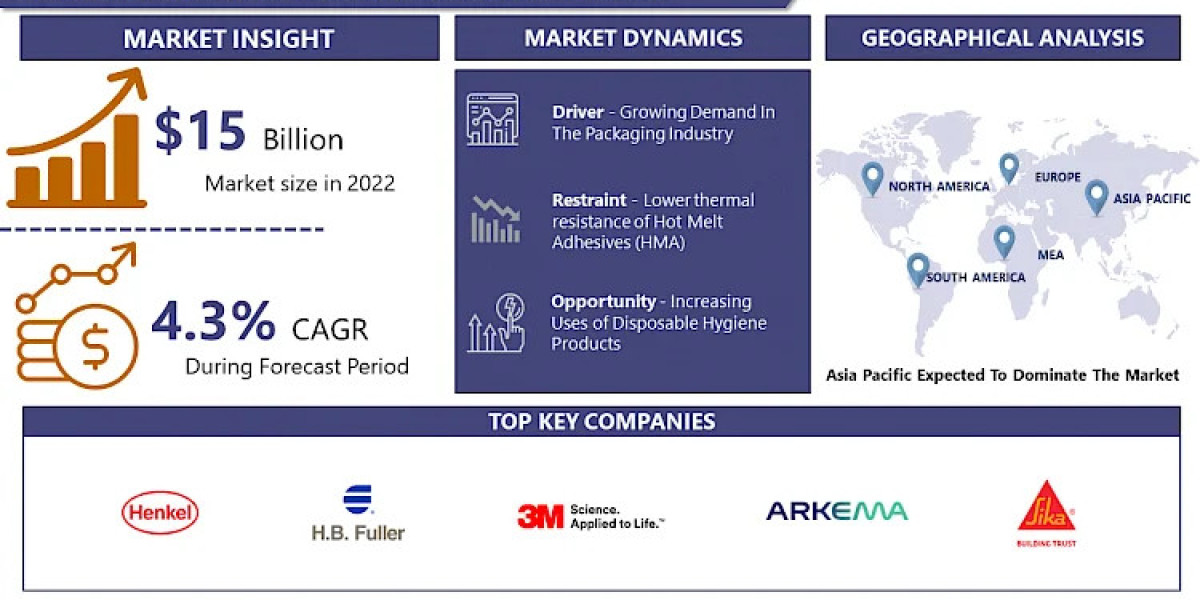In our increasingly digital world, wireless connectivity for printers has become a staple of home and office setups. However, encountering issues with a brother printer won't connect to computer via wifi. If you find yourself in this situation, don’t worry. This guide will walk you through common problems and their solutions to get your Brother printer back online and connected.
1. Ensure WiFi is Enabled on Both Devices
The first step is to check if the WiFi feature is enabled on both your Brother printer and your computer.
- For the Brother Printer: Refer to your printer's manual to navigate to the network settings and ensure WiFi is turned on. Typically, this can be done through the printer's control panel.
- For the Computer: Make sure your computer's WiFi is turned on and that it is connected to the same network you intend to connect your printer to.
2. Verify Network Connection
Ensure both the printer and the computer are connected to the same wireless network. Sometimes, devices might connect to different networks (e.g., a 2.4 GHz vs. a 5 GHz network), which can prevent them from communicating.
- Check the Printer’s Network: Through the printer's control panel, you can usually print a network configuration page to see the current network status.
- Check the Computer’s Network: On your computer, navigate to the network settings to verify the current WiFi network connection.
3. Reboot Devices
Sometimes a simple reboot can resolve connectivity issues. Turn off your printer, computer, and router. Wait a few minutes, then turn them back on in this order: router, printer, and then computer.
4. Update Printer Drivers
Outdated or missing printer drivers can prevent a successful WiFi connection.
- Visit the Brother Support Website: Download and install the latest drivers for your specific printer model. Brother provides comprehensive support and updates for their devices.
5. Check Printer Settings
Ensure that the Brother printer is set as the default printer and that it is not set to offline mode.
- On Windows: Go to 'Devices and Printers', right-click your Brother printer, and select 'Set as default printer'. Check if the printer status is 'Ready'.
- On Mac: Go to 'System Preferences' > 'Printers & Scanners'. Select your Brother printer and make sure it is set to default.
6. WiFi Password and Network Security
Ensure the correct WiFi password is entered on the printer. Incorrect passwords or changes in network security settings (such as a new router) can disrupt the connection.
- Re-enter WiFi Credentials: On the printer's network setup menu, re-enter the WiFi network name (SSID) and password.
7. Check for Interference
Wireless signals can be disrupted by physical obstacles or electronic devices. Ensure there are no large objects or electronic devices (like microwaves) between your printer and the router.
8. Reset Network Settings
If the issue persists, consider resetting the network settings on your Brother printer.
- Factory Reset: Refer to the user manual for instructions on how to perform a factory reset. This will erase all current settings, including the WiFi network, and allow you to start the setup process fresh.
9. Firewall and Security Software
Sometimes, firewall settings or security software on your computer can block the connection to the printer.
- Temporarily Disable Firewall: Disable the firewall or security software temporarily to see if it resolves the issue. If it does, configure the firewall to allow communication with your printer.
10. Consult Brother Support
If none of these steps resolve the issue, it might be time to contact Brother customer support. They can provide more specific guidance and determine if there’s a more significant issue at play.
Conclusion
Dealing with a Brother printer not staying connected to wifi, but with these troubleshooting steps, you should be able to identify and resolve the issue. From ensuring network compatibility to updating drivers and adjusting settings, these solutions cover the most common causes of connectivity problems. If all else fails, professional support is just a call away. Happy printing!