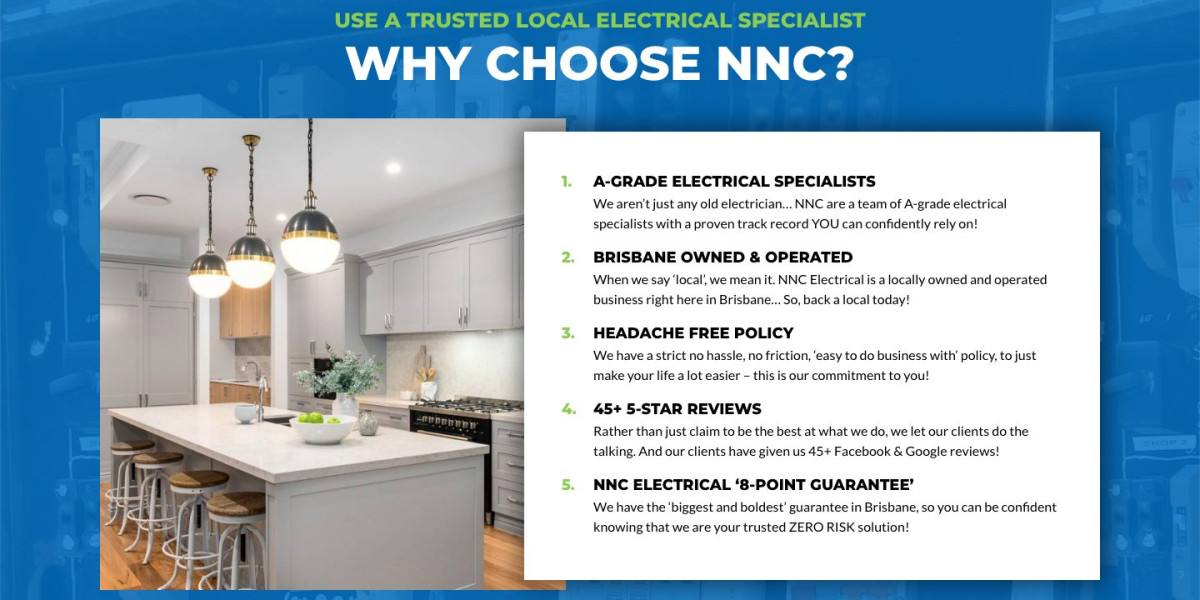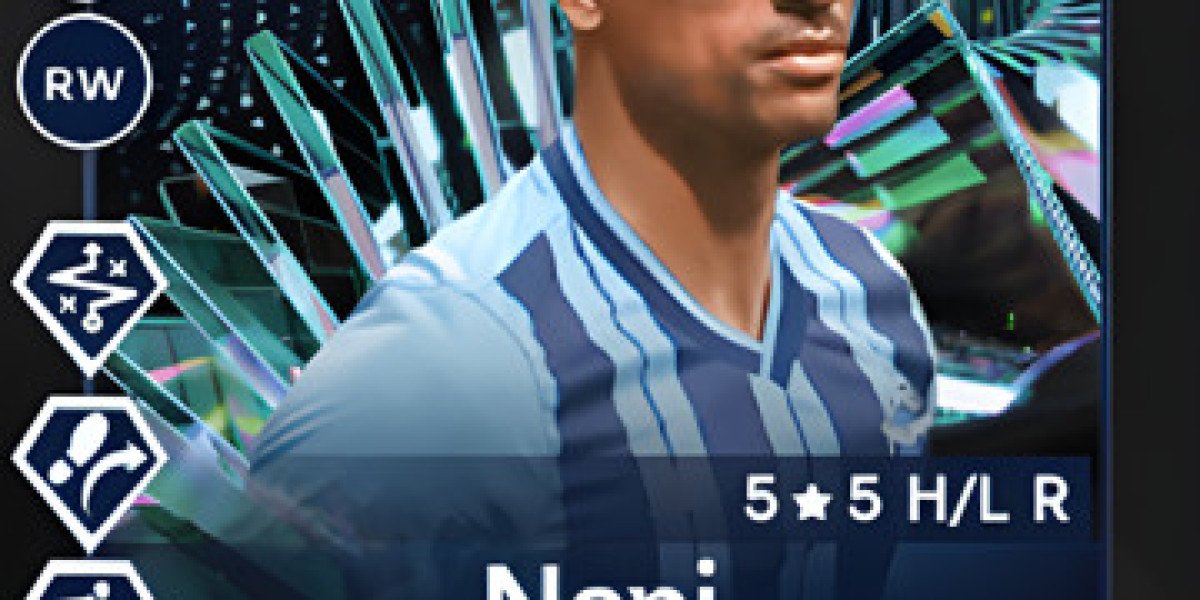To obtain Canon printer drivers for Windows 11, to know more about canon printer drivers for windows 11. you typically have a few options:
Canon's Official Website: Visit Canon's official website and navigate to the support section. There, you can usually find drivers and software specifically designed for Windows 11. You'll need to know your printer model to locate the appropriate drivers.
Windows Update: Windows 11 often includes drivers for a wide range of hardware, including printers. You can check for updates through Windows Update, and if there are any available drivers for your Canon printer, they should be automatically downloaded and installed.
Driver Update Software: There are third-party driver update software programs available that can scan your system for outdated drivers and automatically download and install the latest ones, including Canon printer drivers. However, be cautious when using such software and ensure it's from a reputable source to avoid potential security risks.
Remember to always download drivers from trusted sources to avoid malware or compatibility issues. If you're having trouble finding drivers, you can also reach out to Canon's customer support for assistance.
If your Canon printer is showing an error state on Windows 10, there could be several reasons behind it. Here's a step-by-step guide to troubleshoot and resolve the issue:
Check Printer Connection: Ensure that your printer is properly connected to your computer via USB cable or through a network connection (if it's a network printer).
Restart Printer: Turn off your printer, wait for a few seconds, and then turn it back on. Sometimes, a simple restart can resolve the issue.
Restart Computer: Similarly, restart your computer to refresh its connection with the printer.
Check Printer Status: Open the Control Panel on your Windows 10 computer, go to "Devices and Printers", and check the status of your Canon printer. If it shows as offline or in error state, try to bring it back online by right-clicking on it and selecting "Use Printer Online" or "Clear All Documents" if there are any pending print jobs.
Update Printer Drivers: Outdated or corrupted printer drivers can cause issues. Go to the Canon website, search for your printer model, and download the latest drivers compatible with Windows 10. Install them and restart your computer.
Run Printer Troubleshooter: Windows 10 has a built-in printer troubleshooter that can automatically detect and fix common printer problems. Go to Settings > Update & Security > Troubleshoot > Printer, and run the troubleshooter.
Check for Paper Jams or Ink/Toner Issues: Open your printer and check for any paper jams, low ink/toner levels, or other hardware issues that might be causing the error.
Reset Printer: If none of the above steps work, you can try resetting your Canon printer to its factory settings. Refer to your printer's manual for instructions on how to do this.
Contact Canon Support: If the problem persists after trying all the above steps, it's possible that there's a more complex issue with your printer hardware. Contact Canon customer support for further assistance or consider taking your printer to a professional technician for repair. To know more about canon printer in an error state windows 10.
By following these steps, you should be able to troubleshoot and resolve the error state of your Canon printer on Windows 10.