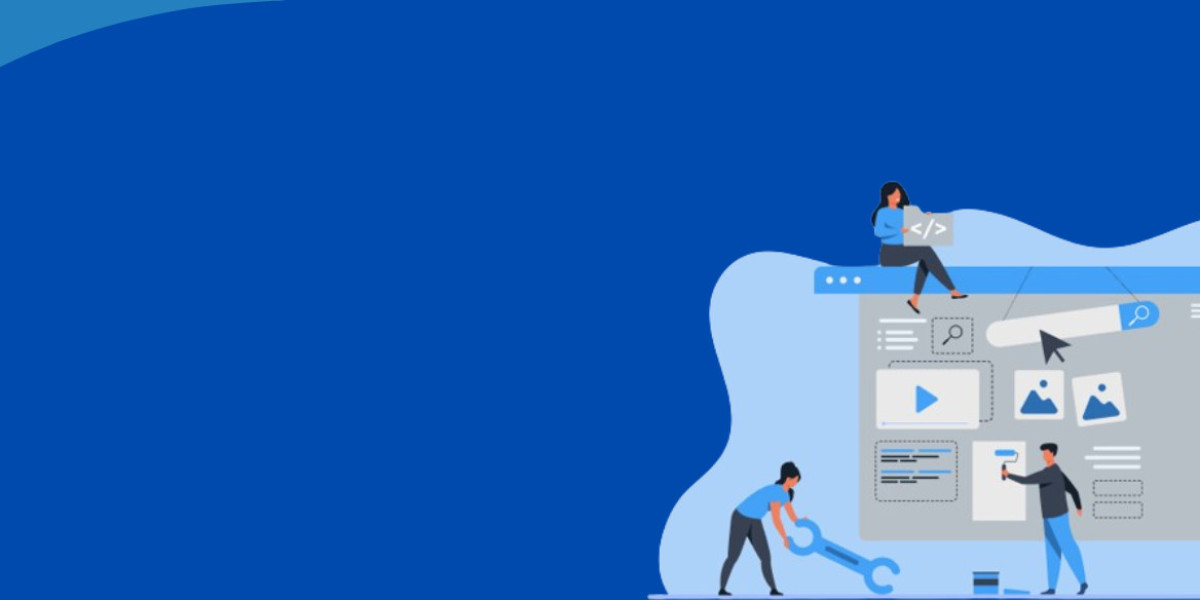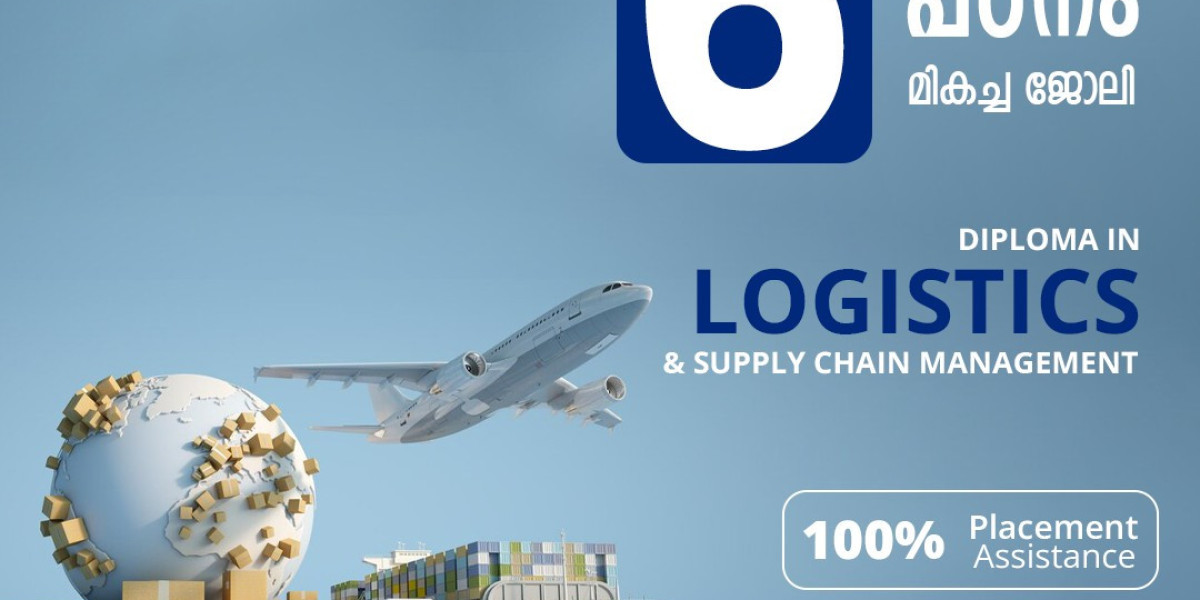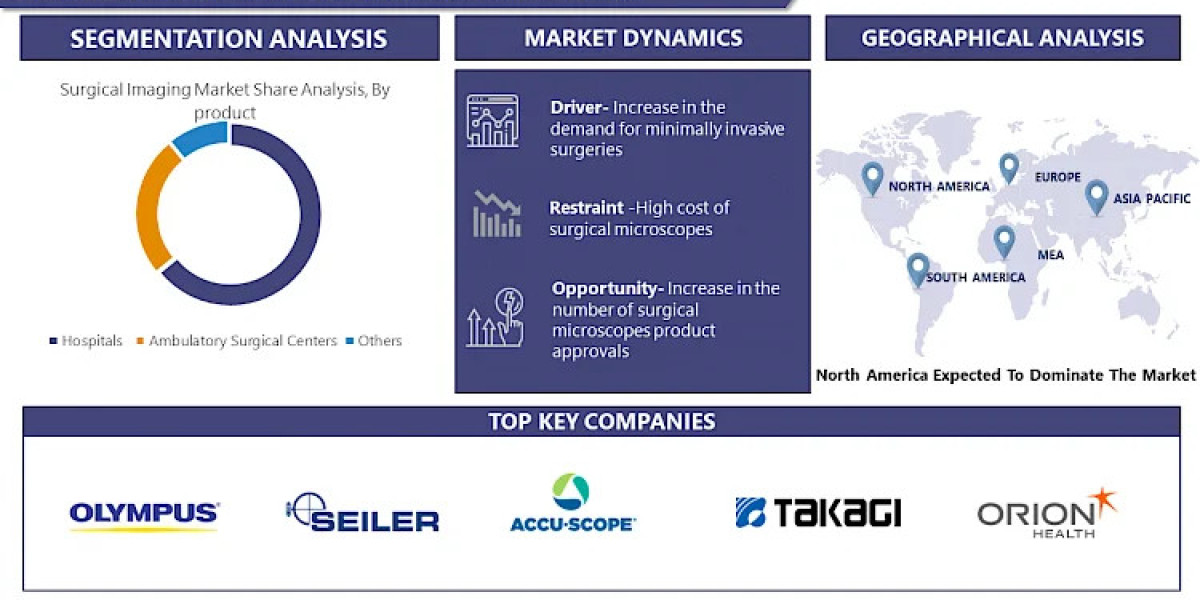Introduction
When you're setting up your online store using WooCommerce, it's crucial to have the flexibility to adjust settings according to your specific requirements. One way to do this is by adding custom tabs to the settings menu. In this guide, we'll walk through the process of adding a custom tab in WooCommerce settings and explore the advantages it brings to your store.
Understanding the Importance
Custom tabs in WooCommerce settings offer a convenient way to organize and access important information related to your store's configuration. By incorporating custom tabs, you can streamline the settings menu, enhance navigation, and ensure that essential settings are readily available. This level of customization empowers you to tailor the WooCommerce interface to suit your unique needs, thereby boosting efficiency and productivity.
Step-by-Step Guide
Install a Plugin
To add a custom tab in WooCommerce settings, start by installing a plugin that provides this functionality. There are numerous plugins available in the WordPress repository designed to extend WooCommerce settings with custom tabs. Choose a reputable plugin that aligns with your needs and install it on your WordPress site.Configure Settings
Once the plugin is installed, head to the settings menu in your WordPress dashboard and locate the WooCommerce settings page. Depending on the plugin you've selected, you'll find options to add custom tabs within the WooCommerce settings menu. Configure the settings as per your preferences, specifying the tab title, content, and placement within the settings menu.Customize Content
After adding a custom tab, personalize the content to include relevant information, settings, or documentation for your online store. This might encompass details about shipping policies, payment gateways, tax settings, or any other aspects of your WooCommerce setup that necessitate clarification or customization. Ensure the content is well-organized and easy to comprehend for users.Save Changes
Once you've configured the custom tab and tailored the content, remember to save your changes to implement them in your WooCommerce settings. Review the settings menu to verify that the custom tab is correctly displayed and that all information is accurately presented. You can revisit the settings later to make further adjustments as required.
Benefits of Adding Custom Tabs
Organizational Efficiency Integrating custom tabs into WooCommerce settings enables you to organize information in a manner that suits your business. This simplifies the settings menu, reduces clutter, and enhances navigation, facilitating efficient management of your online store for you and your team.
Enhanced User Experience
Custom tabs contribute to a superior user experience by presenting relevant information in a clear and organized manner. Users can swiftly locate the settings they need without navigating through multiple menus or pages, resulting in a more intuitive and user-friendly interface.
Tailored Solutions
Incorporating custom tabs empowers you to customize the WooCommerce interface according to your specific needs. Whether you require custom fields, integration of third-party tools, or additional documentation, custom tabs offer a flexible solution that adapts to your unique requirements.
Conclusion
To sum up, adding custom woocommerce development is a straightforward yet impactful method to personalize your online store and augment its functionality. By following the step-by-step guide provided in this article, you can effortlessly integrate custom tabs into WooCommerce settings and reap the benefits of enhanced organizational efficiency, improved user experience, and tailored solutions for your online store.