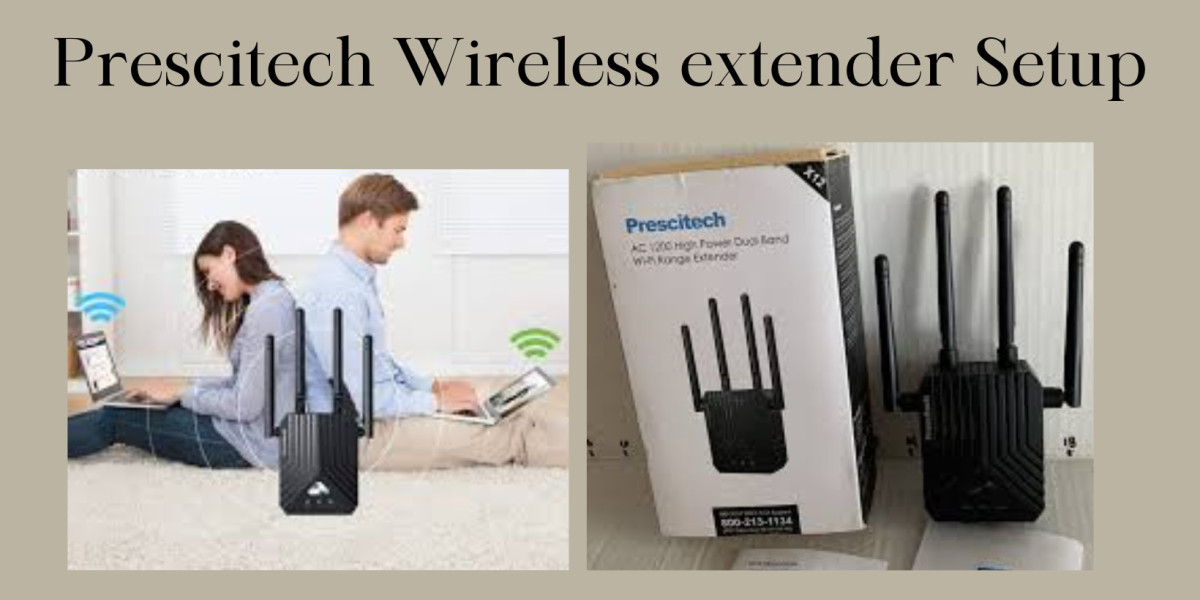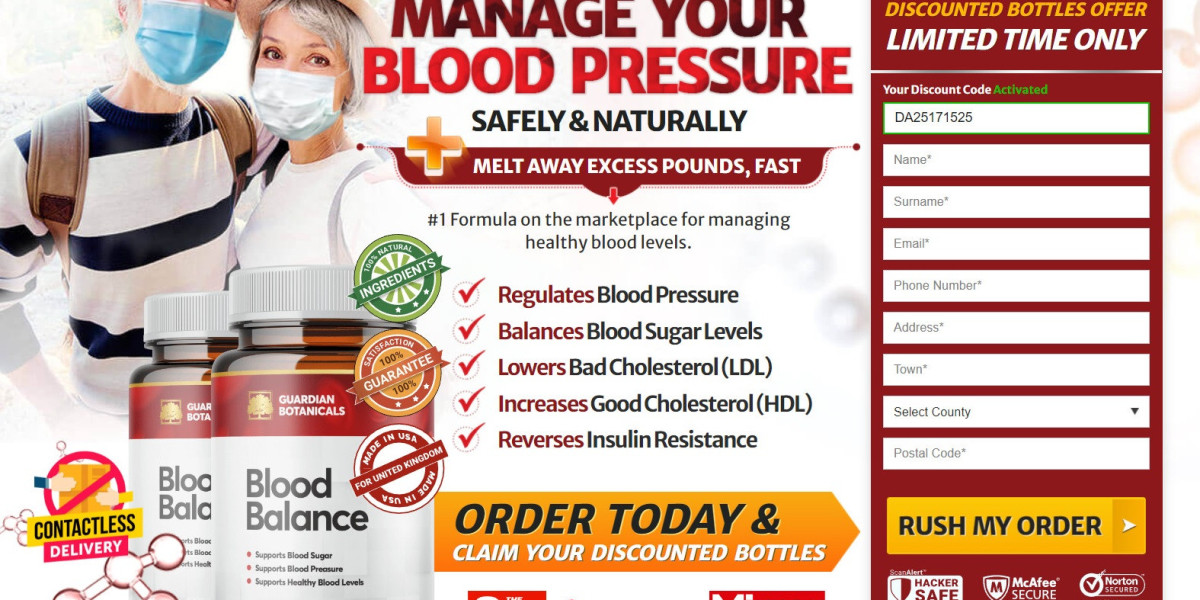Elevate your connectivity with Prescitech Wireless Extender setup. Follow our comprehensive guide for seamless installation, optimization, and troubleshooting to boost your network coverage and enhance performance.
Getting Started: Prescitech Wireless Extender Setup
Unboxing and Setup
Unbox Your Extender: Carefully unbox your Prescitech Wireless Extender and ensure all components are present.
Connect to Power: Plug the extender into a power outlet and wait for the power LED indicator to illuminate.
Establish Connection: Use an Ethernet cable to connect your extender to your router or modem. This ensures a stable connection during setup.
Accessing the Setup Interface
Connect to Extender Network: On your computer or mobile device, search for available Wi-Fi networks and connect to the one named "Prescitech_EXT".
Open Web Browser: Launch a web browser and enter "http://ap.setup" or "http://192.168.0.1" in the address bar.
Follow Setup Wizard: The setup wizard will guide you through the configuration process, including selecting your preferred language and setting up your Wi-Fi network.
Enhancing Performance: Optimizing Your Extender
Wi-Fi Settings Configuration
Set SSID and Password: Create a unique SSID (network name) and password for your extended network. Ensure to use WPA2 encryption for security.
Band Selection: Choose between 2.4GHz and 5GHz bands based on your specific needs and environment. Consider factors such as range and interference.
Advanced Features
Signal Strength Optimization: Position your extender strategically to maximize signal strength and coverage. Avoid placing it in areas with obstructions or interference.
Channel Selection: Experiment with different Wi-Fi channels to minimize interference and improve performance, especially in crowded Wi-Fi environments.
Troubleshooting Tips: Overcoming Common Issues
Slow Connection Speeds
Positioning: Reposition your extender closer to your router for stronger signal reception and improved speeds.
Firmware Update: Check for firmware updates for your extender and install them to ensure optimal performance and compatibility.
Connectivity Issues
Restart Devices: Power cycle your extender, router, and connected devices to refresh the network connection and resolve connectivity issues.
Check Configuration: Double-check the Wi-Fi settings and configuration of your extender to ensure they match your router's settings.
Frequently Asked Questions (FAQs)
Q: Can I use multiple Prescitech Wireless Extenders to further extend my network coverage?
A: Yes, you can deploy multiple extenders to create a mesh network and extend coverage throughout your home or office.
Q: How do I reset my Prescitech Wireless Extender to factory settings?
A: Locate the reset button on the extender, usually found on the back or bottom. Use a paperclip to press and hold the reset button for 10 seconds to reset it to factory defaults.
Q: Can I configure my extender using a mobile device?
A: Yes, you can access the extender's setup interface using a smartphone or tablet by connecting to the extender's Wi-Fi network and opening a web browser.
Conclusion
With this comprehensive guide, you're equipped to boost your connectivity and extend your network coverage with the Prescitech Wireless Extender. From setup and optimization to troubleshooting common issues, we've provided the tools and knowledge you need for a seamless networking experience.