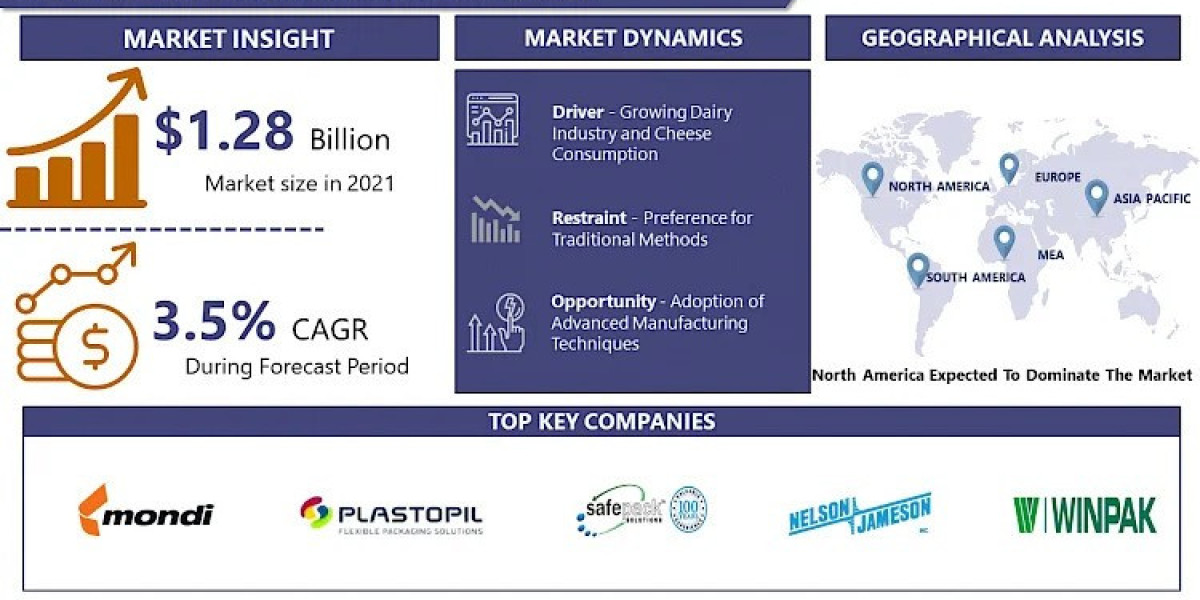Is your hp black ink not printing properly? Frustrating, isn't it? Don't worry; you're not alone. Many HP printer users encounter this issue, but thankfully, there are several troubleshooting steps you can take to resolve it and get your printer back to producing high-quality black prints.
Check Ink Levels: Begin by ensuring that your printer has an adequate level of black ink. Low ink levels can often be the culprit behind faded or streaky prints. Access your printer's ink level indicator through the control panel or the accompanying software on your computer.
Perform Print Head Cleaning: Over time, print heads can become clogged or dirty, affecting print quality. Most HP printers have a built-in print head cleaning feature accessible through the control panel or printer settings. Run this utility to clear any blockages and improve black ink flow.
Use Genuine HP Ink Cartridges: Using third-party or refilled ink cartridges may seem like a cost-effective option, but they can cause compatibility issues and poor print quality. Ensure you're using genuine HP ink cartridges specifically designed for your printer model.
Align Print Heads: Misaligned print heads can result in blurry or uneven prints. Most HP printers offer an alignment utility that adjusts the print heads for optimal print quality. Run the alignment process either through the printer's control panel or the accompanying software on your computer.
Check Printer Settings: Verify that your printer settings are configured correctly. Ensure that the print quality settings are set to produce high-quality prints and that the paper type and size settings match the paper you're using.
Update Printer Firmware and Drivers: Outdated printer firmware or drivers can lead to compatibility issues and hinder print quality. Check for updates on the HP website and install any available firmware or driver updates for your printer model.
Inspect for Physical Damage: Examine the printer for any physical damage or obstructions that may be affecting print quality. Clean the printer's exterior and interior components, including the paper path and rollers, to ensure smooth operation.
Run Printer Diagnostic Tests: Many HP printers have diagnostic tools that can identify and resolve common printing issues. Refer to your printer's user manual or online support resources for instructions on running diagnostic tests specific to your model.
Contact HP Support: If you've exhausted all troubleshooting steps and are still experiencing issues with black ink printing, it may be time to contact HP customer support for further assistance. They can provide additional troubleshooting guidance or arrange for repairs if necessary.
hp printer will not print black ink By following these troubleshooting steps, you can hopefully resolve the issue of your HP printer not printing black ink properly and get back to producing high-quality prints with ease. Remember to perform regular maintenance and keep your printer's firmware and drivers up to date to prevent future printing problem