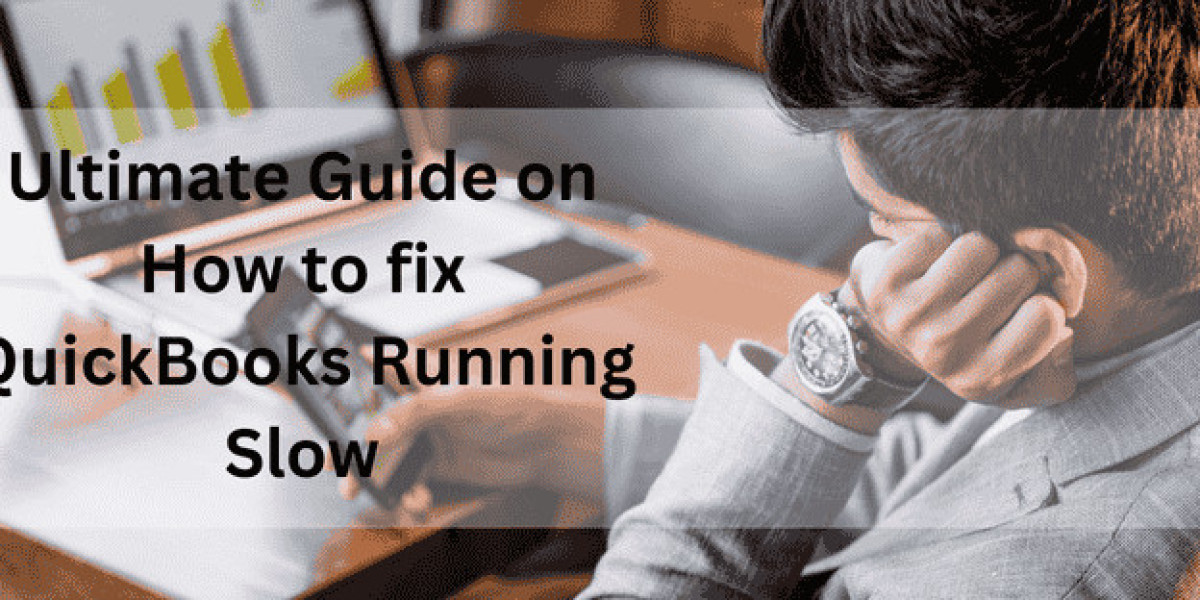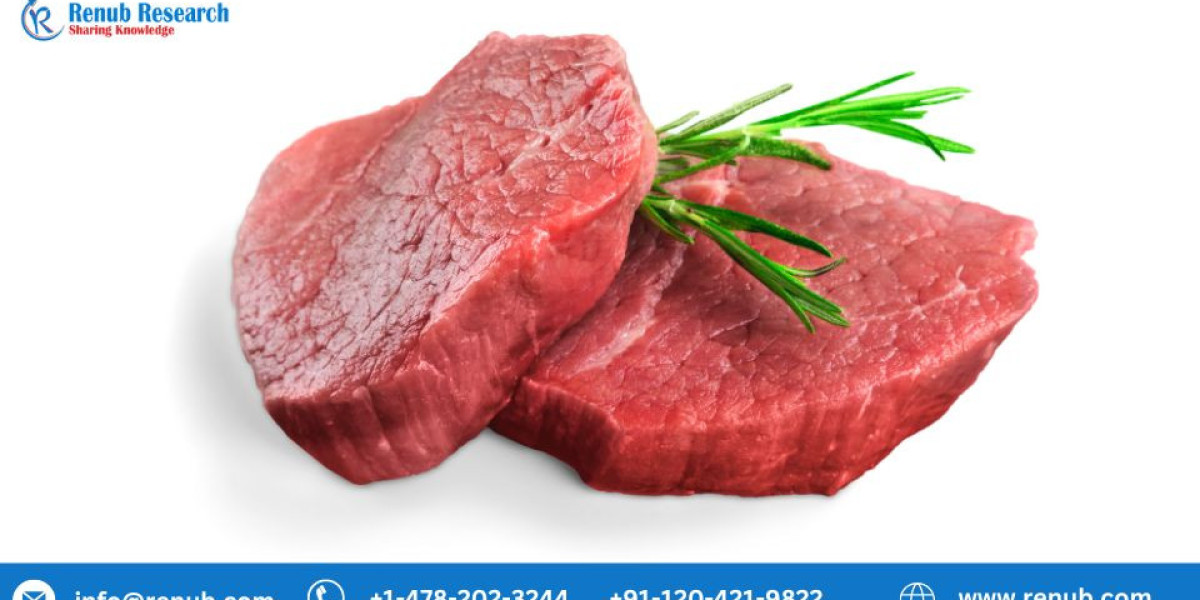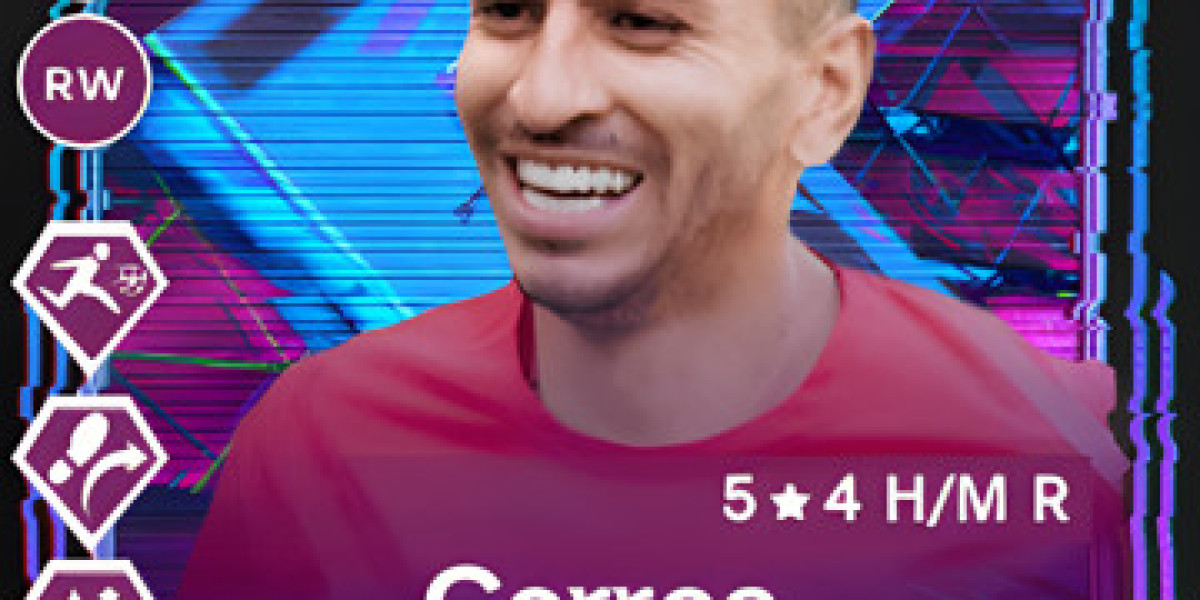QuickBooks is widely used for managing finances, but users may experience sluggish performance from time to time. If your QuickBooks running slow, it can disrupt workflows and lead to frustration. Fortunately, there are effective steps you can take to improve QuickBooks’ speed and performance. This blog will guide you through the possible reasons for slow performance and practical solutions to ensure QuickBooks runs smoothly.
Explore more: QuickBooks Error 15276
Why is QuickBooks Running Slow?
Understanding the causes behind a slow QuickBooks experience can help you address and prevent future performance issues. Here are some common reasons:
1. Large Company Files
As you add more data to QuickBooks over time, the size of your company file grows. Large files can slow down performance, especially during startup or when performing intensive tasks like generating reports.
2. Outdated QuickBooks Version
Using an outdated version of QuickBooks can lead to compatibility issues and slower processing speeds. Software updates often come with performance improvements and bug fixes that enhance speed.
3. Network Issues
If you use QuickBooks in multi-user mode on a network, any network connectivity issue can lead to lag and performance delays.
4. Insufficient System Resources
QuickBooks requires a certain amount of RAM, processor speed, and disk space to operate efficiently. If your system doesn’t meet the recommended requirements, QuickBooks may slow down.
5. Damaged Data File
A damaged or corrupted QuickBooks data file can cause performance issues. When data is corrupted, QuickBooks may struggle to process the information efficiently.
How to Fix QuickBooks Running Slow Issues
To enhance QuickBooks’ speed and optimize its performance, try the following solutions.
Solution 1: Update QuickBooks to the Latest Version
Keeping QuickBooks updated ensures compatibility with your system and other software, which can boost performance.
- Open QuickBooks and go to Help > Update QuickBooks Desktop.
- In the Update Now tab, select Get Updates.
- Once updates are downloaded, restart QuickBooks to apply changes.
- Check if performance has improved.
Solution 2: Reduce the Size of the Company File
Large company files can slow down QuickBooks. Here are ways to reduce file size:
- Use the Condense Data Tool: This feature helps reduce the size of your company file by archiving old transactions.
- Create a New Company File: For files that are too large to condense, consider creating a new company file and transferring essential data.
- Archive Unused Data: Move unused lists and old transactions to a separate file to reduce load on the primary file.
Solution 3: Optimize Network for Multi-User Mode
For users running QuickBooks in multi-user mode, network optimization is essential for smoother performance.
- Install QuickBooks Database Server Manager on your server computer to manage QuickBooks files and connections more efficiently.
- Ensure that all computers have the same QuickBooks version to avoid compatibility issues.
- Set a Dedicated Server: Use one computer solely as a server for hosting QuickBooks data instead of running it on individual computers.
- Check Firewall and Antivirus Settings: Ensure firewall and antivirus programs aren’t blocking QuickBooks. You may need to add QuickBooks to the list of exceptions.
Solution 4: Increase System Resources
QuickBooks requires specific system resources to run efficiently. Here are ways to boost your system for better performance:
- Increase RAM: Upgrading your computer’s RAM can help QuickBooks run faster, especially with large company files.
- Use a Solid-State Drive (SSD): Switching to an SSD can significantly reduce loading times.
- Close Unnecessary Applications: Close other applications running on your computer to free up resources for QuickBooks.
- Optimize Disk Space: Clear temporary files and unnecessary data to make room for QuickBooks to operate smoothly.
Solution 5: Run QuickBooks File Doctor Tool
QuickBooks File Doctor can detect and repair minor issues in your company file.
- Download and install the QuickBooks Tool Hub.
- Open QuickBooks Tool Hub and go to Company File Issues.
- Select QuickBooks File Doctor and follow the prompts to scan and repair the company file.
- Once the scan is complete, open QuickBooks to check if the performance has improved.
Find out more: quickbooks update stuck at writing system registry values
Solution 6: Verify and Rebuild Data
QuickBooks includes built-in tools to verify and rebuild data, which can fix data corruption issues affecting performance.
- In QuickBooks, go to File > Utilities > Verify Data to scan for issues.
- If QuickBooks detects issues, go to File > Utilities > Rebuild Data.
- Follow on-screen instructions to rebuild your data file.
- After the process completes, check QuickBooks for any improvements.
Solution 7: Adjust QuickBooks Preferences
Modifying some QuickBooks settings can reduce processing demands and improve speed.
- Go to Edit > Preferences.
- Under Reports & Graphs, set the report options to Prompt me to refresh instead of automatic refresh.
- Under General preferences, set QuickBooks to minimize windows instead of closing them.
- These adjustments reduce the workload on QuickBooks, enhancing performance.
Solution 8: Check for Third-Party Conflicts
Certain third-party applications can slow down QuickBooks. Here’s how to identify and handle conflicts:
- Disable Startup Programs: Go to Task Manager, disable unnecessary startup programs, and restart QuickBooks.
- Uninstall or Disable Add-ons: If you have any third-party add-ons, disable them temporarily to see if performance improves.
- Reboot in Safe Mode: Boot Windows in Safe Mode to see if the problem persists, which helps identify software conflicts.
Preventing Future Performance Issues
After addressing the slow performance, consider the following practices to maintain a smooth QuickBooks experience:
1. Regularly Backup and Condense Data
Make it a habit to regularly back up and condense your QuickBooks data. This helps prevent file bloat and keeps your company file manageable.
2. Schedule Regular Software Updates
Ensure that both QuickBooks and your operating system are updated to avoid compatibility and performance issues.
3. Optimize Your Network Settings
For multi-user setups, maintaining optimal network settings is crucial. Regularly check your network setup and ensure you have a dedicated server computer for hosting QuickBooks files.
4. Use QuickBooks Tools
Leverage QuickBooks Tool Hub regularly to diagnose and fix issues before they become major problems.
5. Monitor System Performance
Keep track of your system’s health and free up memory regularly. Perform disk cleanups, defragment your hard drive (if using an HDD), and ensure sufficient disk space for QuickBooks to run efficiently.
When to Seek Professional Help
If QuickBooks continues to run slow despite trying these solutions, it may be time to seek professional assistance. Experts can diagnose deeper system issues and provide advanced solutions to keep your QuickBooks functioning optimally.
Continue reading: QuickBooks Error 1311
Conclusion
If your QuickBooks is running slow, it can impact productivity and cause frustration. By understanding the root causes and following the solutions outlined in this guide, you can address these issues and keep QuickBooks running at peak performance. For additional support, consider reaching out to a QuickBooks professional who can offer personalized assistance.
For expert help with QuickBooks performance issues, call +1-888-538-1314 and get the assistance you need to keep your QuickBooks running smoothly.