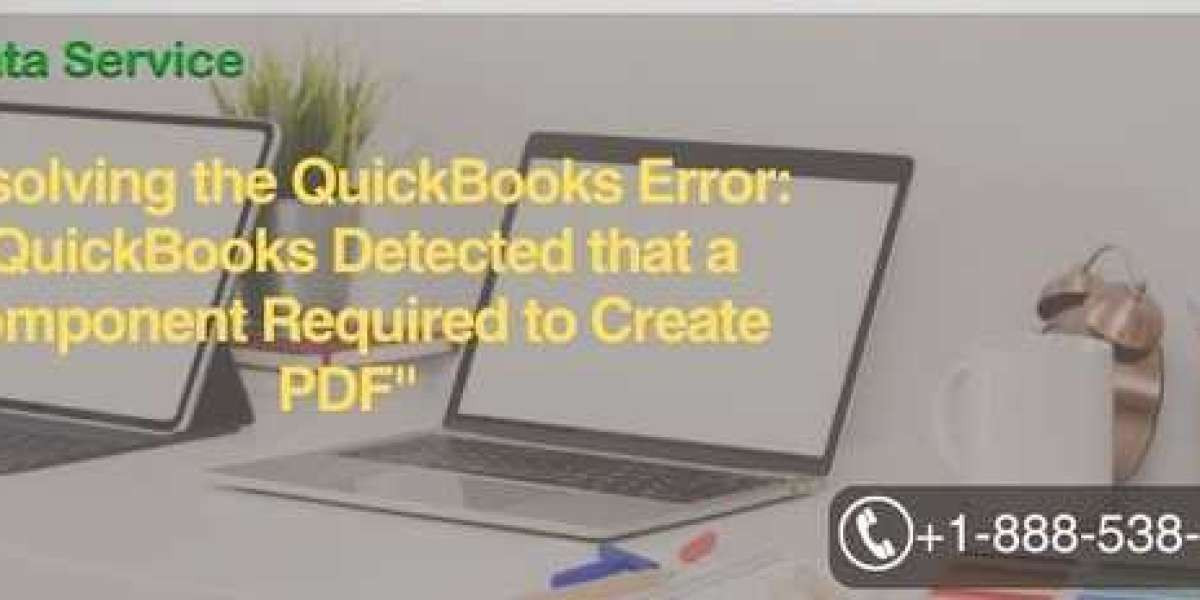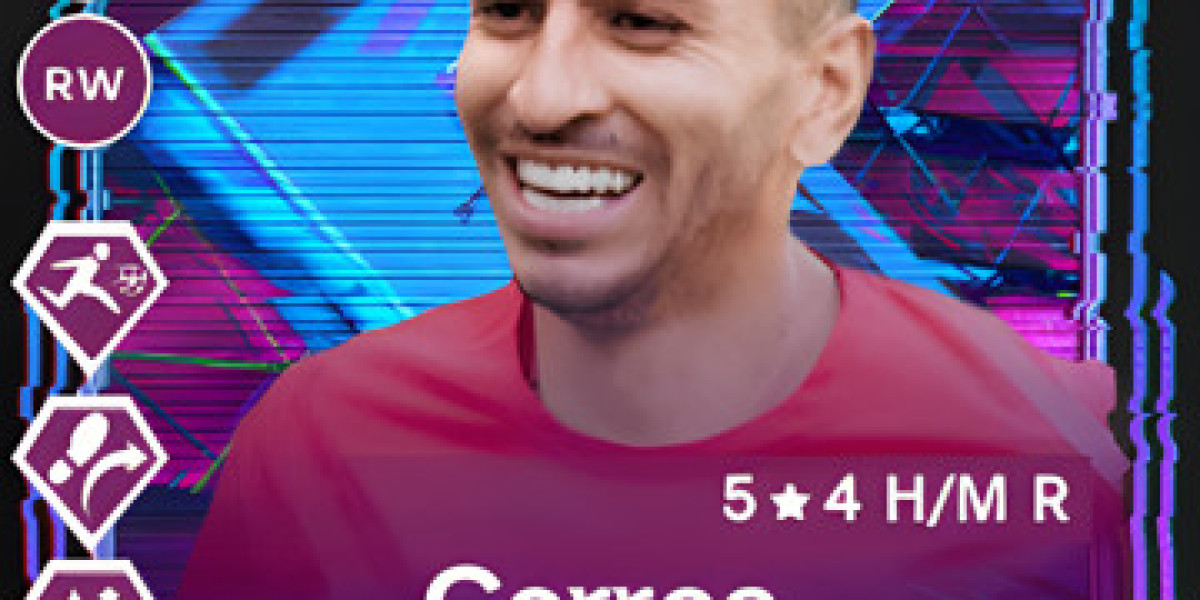QuickBooks, the popular accounting software developed by Intuit, is an essential tool for small and medium-sized businesses worldwide. Its versatility and user-friendly interface help streamline financial processes such as invoicing, payroll management, and financial reporting. However, like any software, QuickBooks is not without its issues. One of the common problems users face is the error message: “QuickBooks detected that a component required to create PDF is missing.”
This error typically arises when QuickBooks cannot generate or print forms like invoices or reports into PDF format. Since PDF is one of the most widely used formats for sharing documents securely, this error can cause a major disruption in business operations. In this comprehensive guide, we will dive into the root causes of this issue, explore practical solutions, and offer preventive tips to avoid encountering this problem in the future.
Understanding the PDF Creation Process in QuickBooks
QuickBooks relies on several internal and external components to generate and print PDFs. This feature is crucial for creating invoices, estimates, tax forms, and reports. When you attempt to create a PDF from QuickBooks and encounter an error, it means one or more of these components has malfunctioned or is missing. The most common causes are related to missing drivers, printer settings, or issues with Microsoft XPS Document Writer.
Here’s a quick look at how the PDF creation process works in QuickBooks:
- Microsoft XPS Document Writer: QuickBooks uses this printer driver to convert files into the PDF format. If this printer driver is missing or corrupted, QuickBooks will not be able to generate PDFs.
- Print Spooler Service: QuickBooks relies on the print spooler service to manage the printing jobs. If the service is not running, PDF creation will fail.
- Adobe Reader: While not directly used by QuickBooks, many users utilize Adobe Reader to open and manage their PDF files. If Adobe Reader is not installed or is out of date, it can result in viewing errors once the PDF is generated.
- QuickBooks PDF & Print Repair Tool: This tool can diagnose and resolve issues related to printing and PDF generation in QuickBooks.
Understanding these components can help you diagnose where the issue might be originating from.
Common Causes for the Error
Several factors may lead to QuickBooks being unable to generate PDFs:
Damaged or Missing Microsoft XPS Document Writer: Since QuickBooks uses this component to convert documents to PDF, any corruption or absence of the XPS writer can trigger the error.
Print Spooler Service Not Running: If your Windows print spooler service is disabled or malfunctioning, QuickBooks will not be able to queue the document for PDF creation.
Incorrect Security Settings for Print Spooler: The print spooler service may have incorrect security settings or be blocked by other software like antivirus programs.
QuickBooks Incompatibility: Sometimes the QuickBooks version you are using may not be compatible with the operating system, especially in cases of recent updates to Windows.
Corrupted Adobe Reader: Issues with Adobe Reader or any other PDF viewer can cause difficulties in viewing the generated PDF files.
Third-party PDF Printers: If you have installed third-party PDF creation software, it may interfere with QuickBooks' built-in PDF generation functionality.
Outdated QuickBooks or Windows Versions: Older versions of QuickBooks or Windows may not support the latest PDF generation features. This can especially be the case if QuickBooks has not been updated in a while.
ReadMore:- Reset QuickBooks password
How to Resolve the “QuickBooks Detected That a Component Required to Create PDF” Error
Resolving this issue involves following a series of troubleshooting steps. These steps range from simple fixes like checking for updates to more advanced troubleshooting techniques involving registry edits and reinstalling software components.
Step 1: Update QuickBooks and Windows
Before attempting other troubleshooting methods, ensure that both QuickBooks and Windows are up to date. Updates often contain patches and fixes for known issues, including problems related to PDF creation.
- QuickBooks: Go to the “Help” menu in QuickBooks and select “Update QuickBooks Desktop.” Then follow the prompts to install any available updates.
- Windows: Go to “Settings” > “Update & Security” > “Windows Update” and click on “Check for updates.”
Step 2: Reinstall Microsoft XPS Document Writer
If the XPS Document Writer is missing or corrupted, reinstalling it may resolve the issue:
- Press
Windows + Rto open the Run command. - Type
control printersand press Enter. - In the Printers window, click “Add a printer.”
- Select “The printer that I want isn’t listed,” and then choose “Add a local printer or network printer with manual settings.”
- From the list of drivers, select “Microsoft XPS Document Writer” and complete the installation.
Step 3: Repair the Print Spooler Service
Follow these steps to ensure the print spooler service is functioning correctly:
- Press
Windows + R, then typeservices.mscand press Enter. - Locate the “Print Spooler” service, right-click on it, and select “Restart.”
- If the service is not running, right-click and select “Start.”
If restarting the service doesn’t fix the issue, try resetting the print spooler:
- Open the Command Prompt as an administrator.
- Type
net stop spoolerand press Enter. - Next, type
net start spoolerand press Enter again.
Step 4: Use QuickBooks PDF & Print Repair Tool
Intuit offers a dedicated tool to fix printing and PDF-related issues in QuickBooks:
- Download the QuickBooks Tool Hub from the official QuickBooks website.
- After installing the Tool Hub, open it and select “Program Problems.”
- Click on “QuickBooks PDF & Print Repair Tool” and let it run.
- Once the tool has completed, try generating a PDF again in QuickBooks.
Step 5: Check Security Settings for Print Spooler
Sometimes, security software or incorrect permissions may prevent the print spooler service from functioning. You may need to adjust these settings:
- Open Services and locate the Print Spooler.
- Right-click on it, and select “Properties.”
- Under the “Log On” tab, make sure that “This Account” is selected, and ensure the proper credentials are entered.
Step 6: Reinstall Adobe Reader or Your PDF Viewer
If you suspect Adobe Reader is corrupted, follow these steps:
- Uninstall Adobe Reader from your computer.
- Download the latest version from the official Adobe website and install it.
- Once reinstalled, check if QuickBooks can now generate PDFs.
Step 7: Disable Third-party PDF Printers
If you have third-party PDF creation software installed, it may conflict with QuickBooks. Temporarily disable or uninstall these applications and test whether QuickBooks can generate a PDF.
Step 8: Perform a Clean Install of QuickBooks
If none of the above methods work, you may need to perform a clean install of QuickBooks:
- Backup your company files.
- Uninstall QuickBooks using the Control Panel.
- Download the QuickBooks Clean Install Tool from Intuit’s website.
- Reinstall QuickBooks and restore your company files.
ReadMore:- QuickBooks error 1603
Preventive Measures
To prevent future issues with PDF creation in QuickBooks, follow these best practices:
Regular Updates: Always ensure both QuickBooks and your operating system are up to date. Intuit frequently releases patches that resolve known issues, including those related to PDF generation.
System Maintenance: Regularly clean your system of junk files, and check for any software conflicts or driver updates that could affect QuickBooks.
Regular Backups: Always back up your company files and QuickBooks settings regularly to avoid losing any important information during system crashes or errors.
Monitor Installed Software: Avoid installing unnecessary third-party PDF software that may conflict with QuickBooks. Stick to trusted software like Adobe Reader.
Conclusion
The “QuickBooks detected that a component required to create PDF” error can be frustrating, but it is manageable with the right approach. By understanding the key components involved in PDF generation and following the outlined troubleshooting steps, you can effectively resolve the issue. Moreover, taking preventive measures like regular updates and careful system maintenance will ensure smooth functionality in the future.
If the error persists despite these steps, consider reaching out to QuickBooks support or a professional technician for further assistance. Proper resolution of this issue will allow you to continue using QuickBooks to streamline your business operations without interruptions.
If you need further assistance, professional help is just a phone call away. For expert assistance, call us at +1-888-538-1314. Our team of QuickBooks professionals is ready to help you resolve any issues you may encounter and ensure optimal performance for your QuickBooks software.
ReadMore:- QuickBooks payroll error 2107