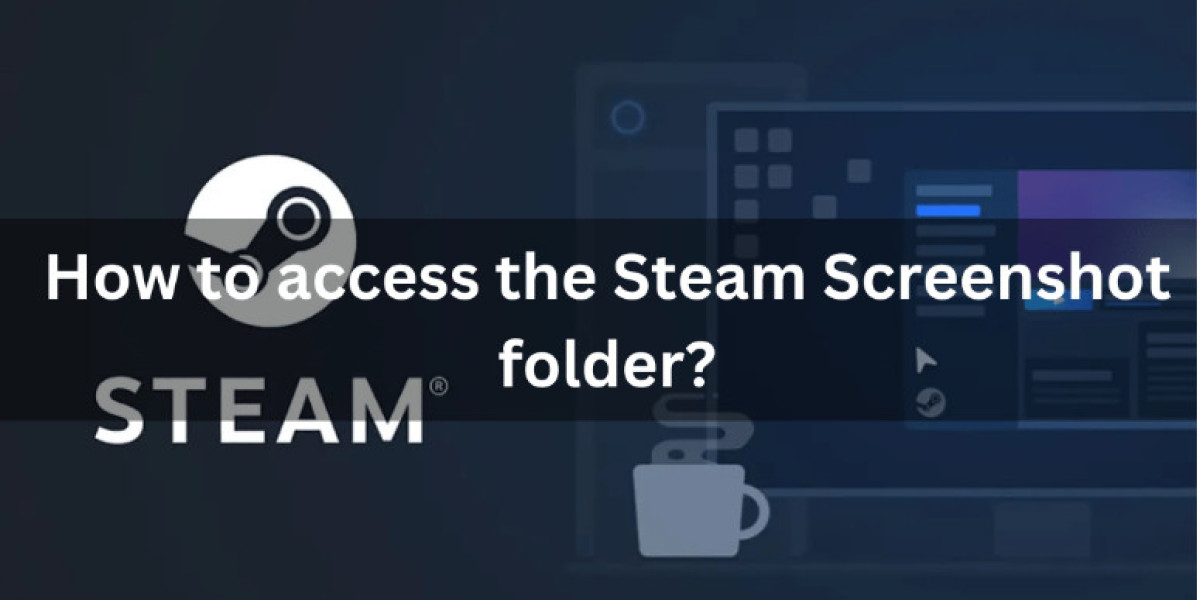Ever found yourself scrolling endlessly through your Steam Screenshot folder, trying to find that one perfect shot? If you’re nodding along, you’re not alone. Managing a cluttered screenshot library can be a real hassle. But don’t worry—organizing your Steam Screenshot folder doesn’t have to be a daunting task. I’ll walk you through some straightforward strategies to get your screenshots sorted and easy to find.
Why Organize Your Steam Screenshot Folder?
You might be asking, “Why bother organising my screenshots?” Here’s why:
Save Time
An organised folder means you spend less time hunting for screenshots. Whether you’re looking for a specific moment or just want to share recent shots, having a tidy folder speeds things up.
Better Management
When you keep your screenshots organised, it’s easier to manage them. You can quickly delete duplicates, update captions, or move files around as needed.
Enhanced Sharing
An organised folder makes sharing screenshots a breeze. You’ll find what you need faster, and you can present a more polished set of images when sharing with friends or on social media.
How to Access the Steam Screenshot Folder
Before you start organising, you need to know how to access the Steam Screenshot folder. Here’s a quick refresher on getting to that folder:
Access Through Steam
Open Steam: Launch the Steam client.
Go to ‘View’ and then ‘Screenshots’: Click on ‘View’ in the top left corner, then select ‘Screenshots’.
Show on Disk: Click ‘Show on Disk’ to open the folder where your screenshots are saved.
Manually Find the Folder
Windows: Go to C:\Program Files (x86)\Steam\userdata\[Your Steam ID]\760emote\[Game ID]\screenshots.
Mac: Navigate to Library/Application Support/Steam/userdata/[Your Steam ID]/760/remote/[Game ID]/screenshots.
Now that you’ve found your screenshots, let’s dive into organising them.
Tips for Organising Your Steam Screenshot Folder
Create Subfolders for Different Games
Why? It helps keep screenshots from various games separate, making it easier to locate specific images.
How to Do It: Inside the main screenshots folder, create subfolders named after each game. Move your screenshots into these folders based on the game they’re from.
Use Descriptive Filenames
Why? Descriptive filenames make it easy to identify screenshots without opening them.
How to Do It: Rename your screenshots to include details about what’s in the image. For example, rename a file to “Epic Battle with Dragon.jpg” instead of “Screenshot_2024-09-01_12-34-56.jpg”.
Add Tags and Descriptions
Why? Tags and descriptions provide context and make searching for specific screenshots easier.
How to Do It: Use software that allows adding tags or descriptions to images. Alternatively, you can maintain a simple text file with notes about each screenshot.
Delete Unwanted Screenshots
Why? Removing duplicates or poorly-taken shots keeps your folder clean and manageable.
How to Do It: Regularly review your screenshots and delete any that are duplicates or don’t meet your standards.
Backup Your Screenshots
Why? Backing up prevents data loss and ensures your screenshots are safe.
How to Do It: Use cloud storage services like Google Drive or Dropbox to keep copies of your screenshots. You can also back them up on an external hard drive.
Tools to Help with Organising
Steam’s Screenshot Manager
Why? It offers an easy way to view, upload, and delete screenshots directly through Steam.
How to Use It: Open Steam and go to ‘View’ > ‘Screenshots’. From there, you can organise and manage your screenshots.
File Management Software
Why? Software tools can help you sort, rename, and tag files efficiently.
Recommended Tools:
Bulk Rename Utility: Great for renaming multiple files at once.
Adobe Bridge: Useful for adding tags and metadata to your screenshots.
Image Editors
Why? Editors can help you crop, annotate, or enhance your screenshots before organising them.
Recommended Editors:
GIMP: A free, open-source image editor.
Photoshop: For more advanced editing and organisation features.
Common Problems and How to Solve Them
Problem: Screenshots Missing from Folder
Solution: Ensure you’re looking in the correct directory. If screenshots are missing, check Steam’s settings to ensure they’re saved properly.
Problem: Folder Overwhelmed with Screenshots
Solution: Start organising now by creating subfolders and renaming files. Regular maintenance can prevent this issue from getting worse.
Problem: Duplicate Screenshots
Solution: Use tools to find and delete duplicates. Regularly clean up your folder to avoid accumulation.
FAQs
Q: Can I organise screenshots from different games in the same folder?
A: It’s possible, but organising by game-specific subfolders is recommended for clarity.
Q: How often should I clean up my screenshot folder?
A: Regularly, perhaps once a month or after major gaming sessions, to keep the folder manageable.
Q: What if I don’t want to delete any screenshots?
A: Consider moving less important screenshots to an archive folder to keep your main folder tidy.
Q: How do I recover deleted screenshots?
A: Check your Recycle Bin or Trash. For cloud backups, you may be able to restore deleted files from there.
Q: Can I share organised screenshots directly from Steam?
A: Yes, you can use Steam’s sharing options to share screenshots from within the Screenshot Manager.
Conclusion
Organising your Steam Screenshot folder doesn’t have to be a chore. With a few simple steps, you can keep your screenshots neatly arranged and easy to access. By creating subfolders, using descriptive filenames, and regularly cleaning up, you’ll make finding and sharing your gaming moments a breeze. Now that you know how to access the Steam Screenshot folder and keep it organised, you’re all set to enjoy your gaming memories without the mess.