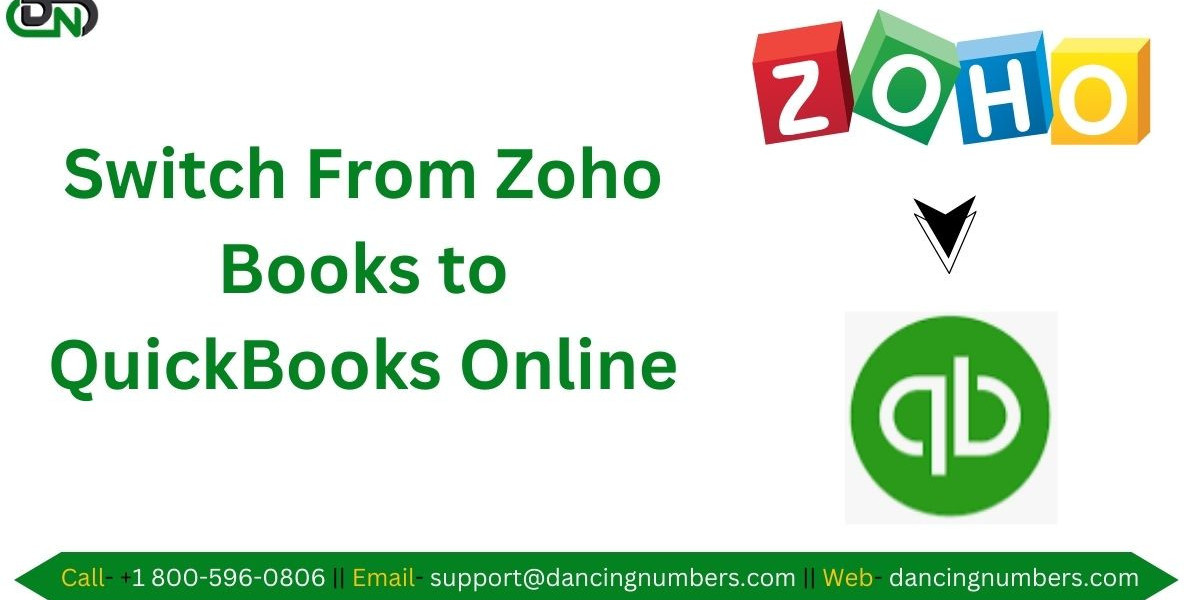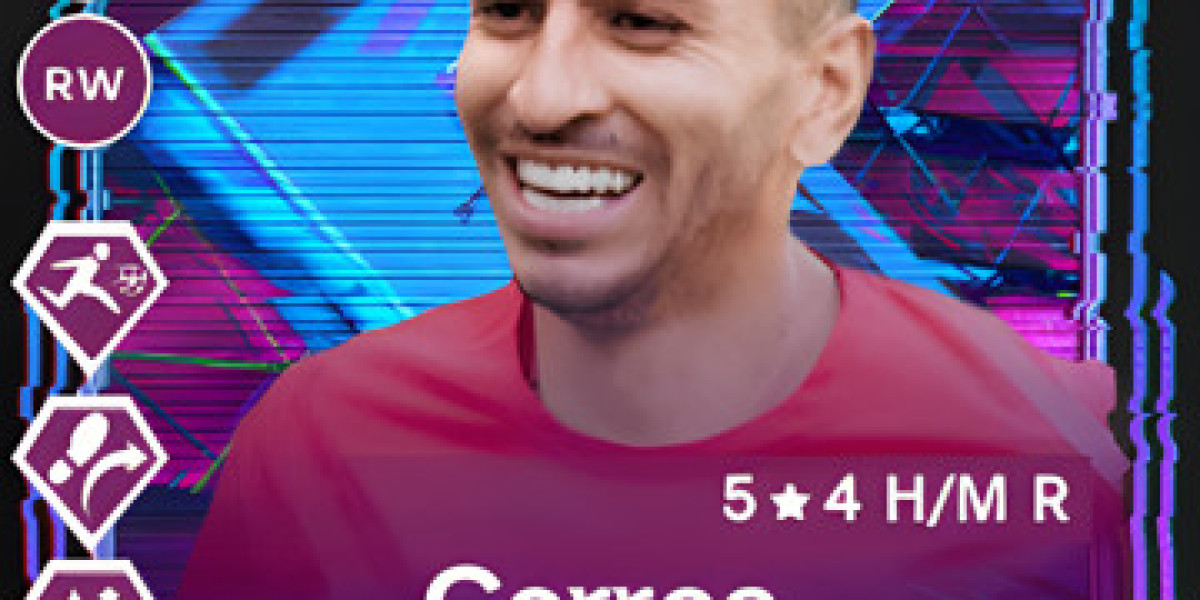Switching accounting software can seem daunting, especially when you're moving from a robust platform like Zoho Books to QuickBooks Online. However, with the right approach and planning, the transition can be smooth and beneficial for your business. This guide will walk you through the key steps and considerations to ensure a successful switching from Zoho Books to QuickBooks Online.
Why Switch to QuickBooks Online?
Before diving into the how-to, it's essential to understand why businesses choose to switch to QuickBooks Online (QBO). QuickBooks Online offers several advantages:
- Ease of Use: QuickBooks Online is known for its user-friendly interface, making it accessible for non-accountants.
- Integration: QBO integrates with a vast array of third-party apps, enhancing its functionality beyond accounting.
- Scalability: As your business grows, QuickBooks Online can grow with you, offering features and plans that cater to larger operations.
- Cloud-Based Access: Like Zoho Books, QuickBooks Online is cloud-based, allowing access from anywhere, anytime, which is vital for businesses with remote or mobile workforces.
Guide to Switching from Zoho Books to QuickBooks Online
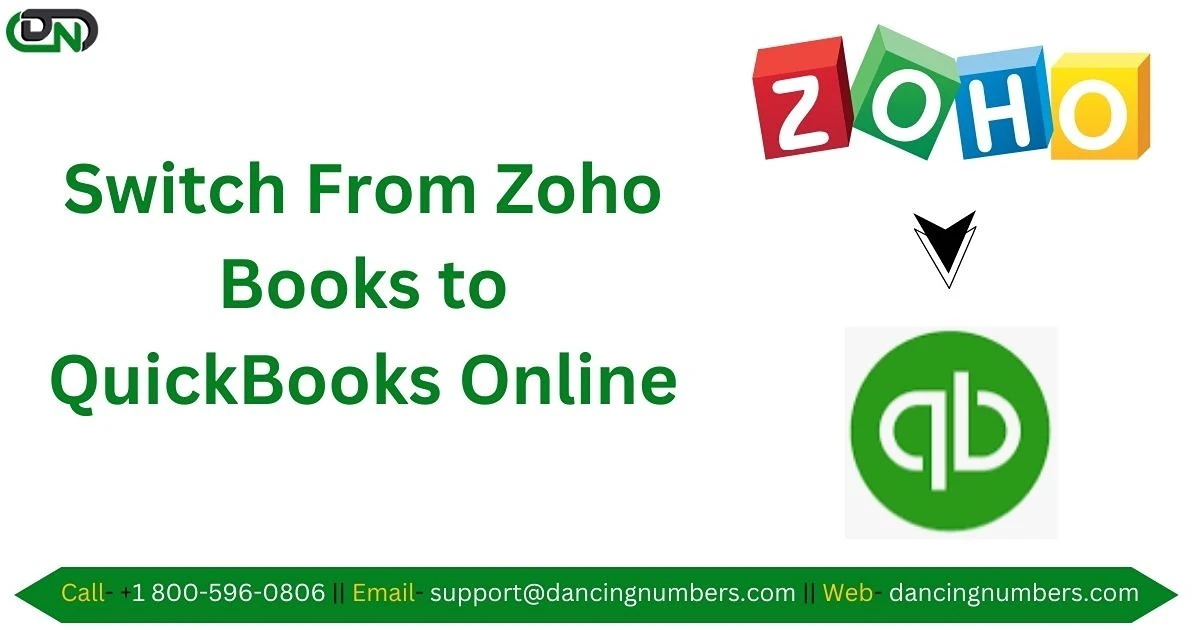
Step 1: Prepare for the Migration
Before starting the migration, it's crucial to prepare your data and ensure everything is in order. Here’s how to do it:
- Review Your Data: Go through your Zoho Books account and clean up any unnecessary data. This includes closing out old accounts, reviewing outstanding invoices, and ensuring your records are accurate and up-to-date.
- Backup Your Data: Always create a backup of your Zoho Books data before starting the migration process. While Zoho Books stores data in the cloud, having a local backup ensures you can recover your information if something goes wrong during the transition.
- Review QuickBooks Online Features: Familiarize yourself with QBO’s features and plan how you will use them. Understanding how QBO handles your specific accounting needs will make the transition smoother.
Step 2: Set Up Your QuickBooks Online Account
If you don’t already have a QuickBooks Online account, you’ll need to set one up. Here’s what you should do:
- Choose the Right Plan: QuickBooks Online offers several plans, ranging from Simple Start to Advanced. Choose the one that best fits your business needs.
- Input Basic Information: During setup, QuickBooks will ask for your business information, such as your company name, industry, and contact details. Make sure this information matches what is in Zoho Books to avoid discrepancies.
- Customize Your Chart of Accounts: QuickBooks Online comes with a default chart of accounts, but you can customize it to match your Zoho Books setup. This will help maintain consistency and ease the transition.
Step 3: Export Data from Zoho Books
Zoho Books allows you to export data in various formats. Here’s how to export the key data you’ll need:
- Customers and Vendors: Go to the “Contacts” section in Zoho Books and export your customer and vendor data as CSV files.
- Chart of Accounts: Export your chart of accounts to ensure your financial categories are consistent between the two platforms.
- Transactions: Export all your transactions, including invoices, bills, and journal entries. This will help you ensure no historical data is lost.
- Inventory Data: If you manage inventory in Zoho Books, export your inventory list and stock levels.
Step 4: Import Data into QuickBooks Online
Now that you have all your data exported from Zoho Books, it's time to import data into QuickBooks Online:
- Customers and Vendors: Use the import feature in QuickBooks Online to upload your customer and vendor CSV files. QBO will map the data, but you may need to adjust some fields to match the QuickBooks format.
- Chart of Accounts: Import your chart of accounts to ensure that your financial data is categorized correctly.
- Transactions: Import your historical transactions. This step can be complex, so take your time to ensure accuracy. Consider importing transactions in smaller batches to avoid overwhelming the system.
- Inventory Data: If you manage inventory, import your inventory list and adjust stock levels within QuickBooks Online.
Step 5: Review and Reconcile
After importing your data, it's essential to review and reconcile your accounts to ensure everything transferred correctly:
- Run Reports: Generate key financial reports in QuickBooks Online and compare them with your Zoho Books reports. This includes the profit and loss statement, balance sheet, and trial balance.
- Reconcile Bank Accounts: Reconcile your bank accounts in QuickBooks Online to ensure all transactions are accounted for and that your balances match.
- Check for Duplicates: Sometimes, data imports can create duplicates. Review your customer, vendor, and transaction lists to ensure there are no duplicate entries.
Step 6: Train Your Team
If your team is accustomed to using Zoho Books, they’ll need some time to get used to QuickBooks Online. Here’s how you can help them:
- Provide Training: Use QuickBooks Online’s training resources or third-party tutorials to help your team learn the new system.
- Assign Roles: QuickBooks Online allows you to assign different roles to your team members. Set up roles according to their responsibilities to ensure they have the access they need.
Step 7: Monitor and Optimize
After the initial switch, it’s crucial to monitor your new QuickBooks Online setup:
- Monitor Data Integrity: Keep an eye on your data for the first few months to catch any issues early. Regularly run reports and check for inconsistencies.
- Explore Additional Features: QuickBooks Online offers many features that Zoho Books might not have. Explore automation, third-party integrations, and advanced reporting tools to get the most out of your new accounting software.
Conclusion
Switching from Zoho Books to QuickBooks Online requires careful planning and execution, but the benefits of using a more widely-adopted, scalable platform can outweigh the challenges. By following the steps outlined in this guide, you can ensure a smooth transition and set your business up for continued financial success with QuickBooks Online. If you need additional support, consider consulting with an accounting professional or QuickBooks expert to assist with the migration process.