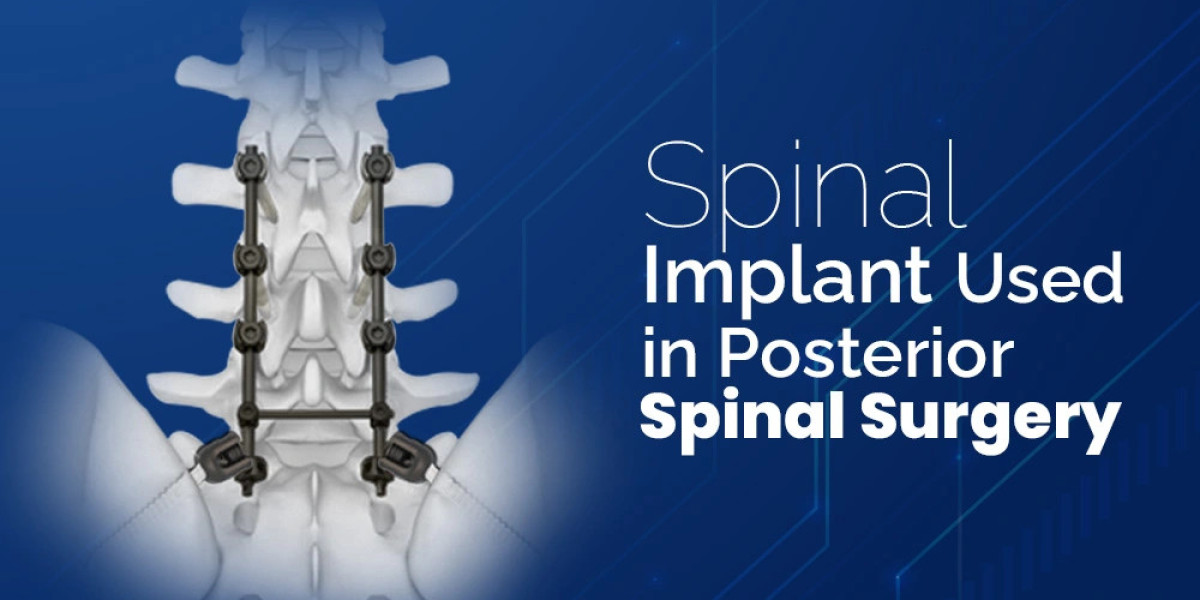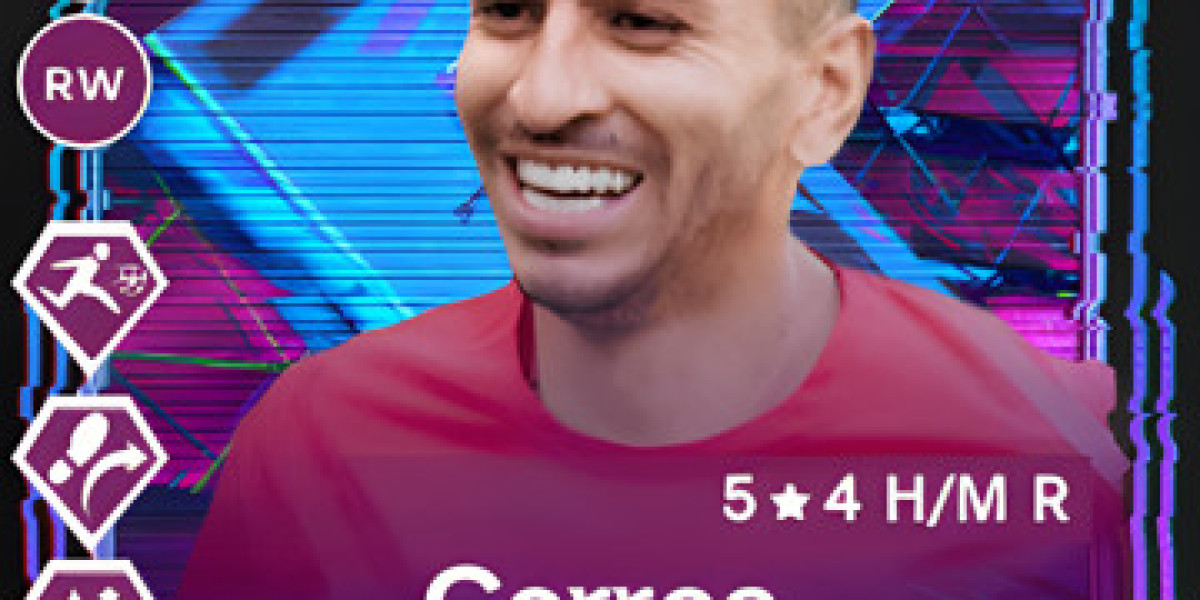If your canon printer offline windows 11., it can hinder your ability to print documents efficiently. This issue might arise due to network problems, driver conflicts, or incorrect settings. Here’s a step-by-step guide to help you resolve the problem and get your Canon printer back online.
1. Check Printer and Network Status
- Verify Printer Power: Ensure that your Canon printer is powered on and functioning correctly. Check for any error messages or warning lights on the printer.
- Check Network Connection: Confirm that your printer is properly connected to the network. Verify that other devices can connect to the same Wi-Fi network without issues.
2. Set Printer to Online
- Open Settings: Press
Win + Ito open the Windows Settings app. - Navigate to Devices: Click on “Devices” and select “Printers & Scanners” from the left menu.
- Find Your Printer: Locate your Canon printer in the list of devices and click on it.
- Open Printer Queue: Click on “Open queue” to open the print queue window.
- Set Printer Online: In the print queue window, click the “Printer” menu at the top and ensure “Use Printer Offline” is unchecked. If it’s checked, click it to uncheck and set the printer back online.
3. Run the Printer Troubleshooter
- Access Troubleshooter: Go to “Settings” > “System” > “Troubleshoot” > “Other troubleshooters.”
- Run Printer Troubleshooter: Find and click “Run” next to “Printer.” Follow the on-screen instructions to diagnose and fix any issues with your Canon printer.
4. Update or Reinstall Printer Drivers
- Download Latest Drivers: Visit the Canon support website and download the latest drivers for your specific printer model.
- Install Drivers: Follow the installation instructions to update or reinstall the drivers. Outdated or corrupt drivers can cause connectivity issues.
5. Check Printer Settings
- Open Control Panel: Type “Control Panel” in the search bar and open it.
- Navigate to Devices and Printers: Go to “Devices and Printers” and find your Canon printer.
- Check Printer Properties: Right-click on the printer and select “Printer properties.” Ensure that the printer is set as the default printer and verify that no settings are preventing it from coming online.
6. Check Printer Spooler Service
- Open Services: Press
Win + R, typeservices.msc, and press Enter. - Locate Print Spooler: In the Services window, find “Print Spooler” and ensure it is running. If it’s not running, right-click on it and select “Start.”
- Restart Service: If the Print Spooler is running, right-click on it and select “Restart.”
7. Clear Print Queue
- Open Print Queue: Go back to “Printers & Scanners” in the Windows Settings.
- Manage Print Jobs: Click on your Canon printer, then click “Open queue.” Cancel any pending print jobs that might be causing issues.
8. Check for Windows Updates
- Update Windows: Go to “Settings” > “Windows Update” and make sure your system is up to date. Sometimes, updates can resolve compatibility issues with printers.
9. Reset Printer
- Factory Reset: If all else fails, you may need to perform a factory reset on your Canon printer. Consult the printer’s manual or Canon’s support website for instructions on how to reset your specific model.
10. Reinstall the Printer
- Remove and Re-add Printer: Go to “Devices and Printers” (Control Panel), remove the printer from the list, and then reinstall it. Follow the setup process to reconnect the printer.
11. Contact Canon Support
- Seek Additional Help: If you’ve tried all the above steps and the issue persists, contact Canon customer support for further assistance. They can provide additional troubleshooting steps or arrange for a repair if necessary.
By following these steps, fix canon printer offline error. you should be able to resolve the issue of your Canon printer showing as offline in Windows 11 and restore its functionality. Regular maintenance and proper configuration can help prevent future connectivity problems.