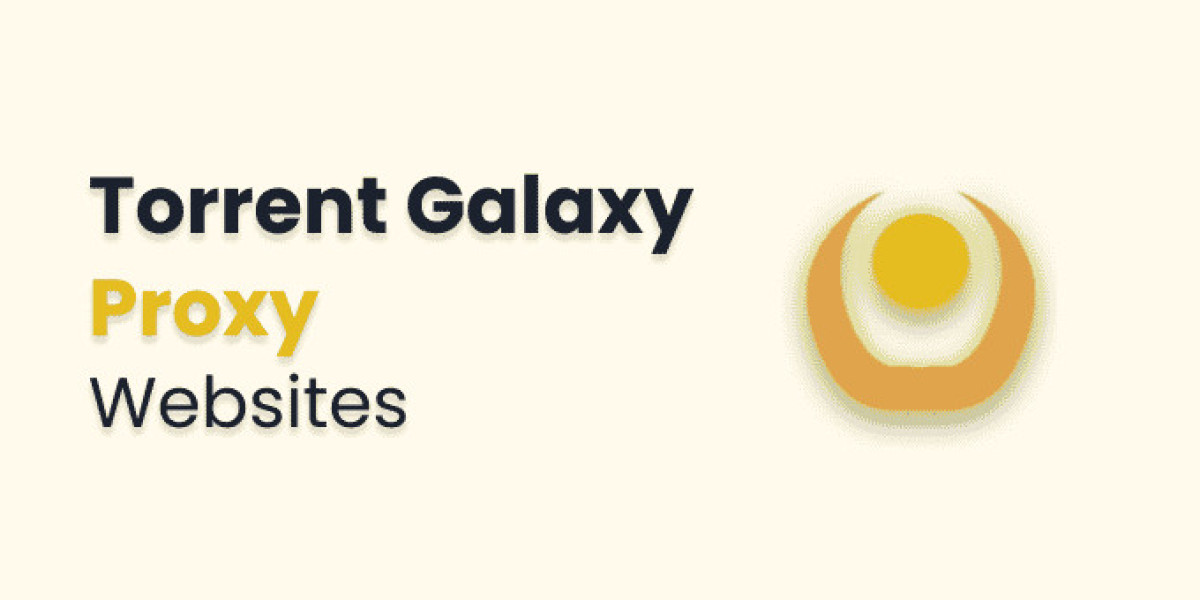Gmail, with its robust set of features, empowers users to streamline their email workflows. One powerful tool for achieving this is the use of filters. In this guide, we'll explore how to leverage labels and filters in Gmail to automate inbox organization, ultimately saving time and improving overall time management.
Understanding the Power of Gmail Filters:
a. What are Gmail Filters?
Gmail filters are rules you set up to automate the processing of incoming emails. These rules can be based on various criteria, including sender email addresses, keywords, subjects, and more.
b. Why Use Filters for Time Management?
Filters automate repetitive tasks, allowing you to focus on what matters most. By sorting and categorizing emails automatically, filters reduce the time spent on manual organization.
Identifying Categories for Organization:
a. Analyzing Your Inbox Needs:
Assess your typical email categories. This may include work-related emails, newsletters, personal correspondence, and more.
b. Defining Priority Levels:
Identify emails that require immediate attention or are of high priority. This helps in creating filters that address your most critical communications.
Creating Basic Filters for Common Criteria:
a. Sender-Based Filters:
Create filters for specific senders, such as colleagues, clients, or important contacts. This ensures their emails are easily accessible and stand out in your inbox.
b. Subject or Keyword Filters:
Filter emails based on specific keywords or subjects. This is especially useful for organizing emails related to projects, events, or specific topics.
Advanced Filtering for Nuanced Organization:
a. Multiple Criteria Filters:
Combine multiple criteria in a single filter for more nuanced organization. For instance, filter emails from a specific sender with a particular keyword in the subject line.
b. Size or Attachment Filters:
Use filters to categorize emails based on their size or the presence of attachments. This is helpful for managing large files or ensuring important attachments are not overlooked.
Automating Label Assignments:
a. Labeling Emails Automatically:
Apply labels automatically using filters. For instance, label emails from your boss with "High Priority" or label newsletters as "Reading Material."
b. Benefits of Labeling:
Labels provide a visual cue, making it easy to identify and prioritize emails. This aids in quickly assessing the nature of emails at a glance.
Archiving and Categorizing Non-Urgent Emails:
a. Creating Filters for Newsletters:
Use filters to automatically label and archive newsletters or promotional emails. This keeps your main inbox focused on more critical correspondence.
b. Archiving Benefits:
Archiving non-urgent emails declutters your inbox without losing important information. Archived emails remain accessible but are out of the immediate view.
Setting Up Filters for Priority Inbox:
a. Designating Priority Emails:
Use filters to designate certain emails as high priority. Combine this with Gmail's Priority Inbox feature to ensure critical emails are highlighted and easily accessible.
b. Customizing Priority Inbox:
Customize the Priority Inbox settings to show important and unread emails first. This allows you to address urgent matters promptly.
Snoozing Less Urgent Emails:
a. Deferring Non-Urgent Emails:
Use filters to snooze less urgent emails. This removes them from your inbox temporarily, allowing you to focus on immediate tasks.
b. Scheduled Snoozing:
Schedule snoozed emails to return to your inbox when you have the time and bandwidth to address them.
Creating Filters for Task Management:
a. Converting Emails into Tasks:
Integrate filters with Gmail Tasks. Use filters to automatically label emails that need to be converted into tasks, streamlining your to-do list.
b. Efficient Task Management:
This integration ensures that tasks derived from emails are seamlessly integrated into your overall task management system.
Regularly Reviewing and Adjusting Filters:
a. Periodic Filter Assessments:
Schedule regular reviews of your filters to ensure they align with your evolving needs. Adjust filters based on changes in your workflow.
b. Fine-Tuning for Optimization:
Continuously fine-tune your filters to adapt to shifting priorities, projects, or changes in email patterns.
Troubleshooting and Monitoring Filters:
a. Checking Filter Execution:
Periodically check the execution of your filters to ensure they are working as intended.
b. Adjusting for Changes:
If you notice emails are not being filtered correctly, review and adjust your filter criteria based on changes in your email patterns.
Experimenting with Advanced Filter Features:
a. Exploring Wildcards and Operators:
Experiment with wildcards (*) and operators (AND, OR) to create advanced filters that cater to specific criteria.
b. Customizing Filters for Uniqueness:
Tailor filters to your unique preferences and requirements. Gmail offers flexibility to create highly customized filters to suit your needs.
Conclusion:
Leveraging Gmail filters for time management is a game-changer for busy professionals. By automating inbox organization, you can reclaim valuable time, reduce the mental load of manual sorting, and ensure that you address critical emails promptly. Experiment with these strategies, fine-tune your filters regularly, and watch as your Gmail inbox becomes a well-organized and efficient hub for communication and productivity.