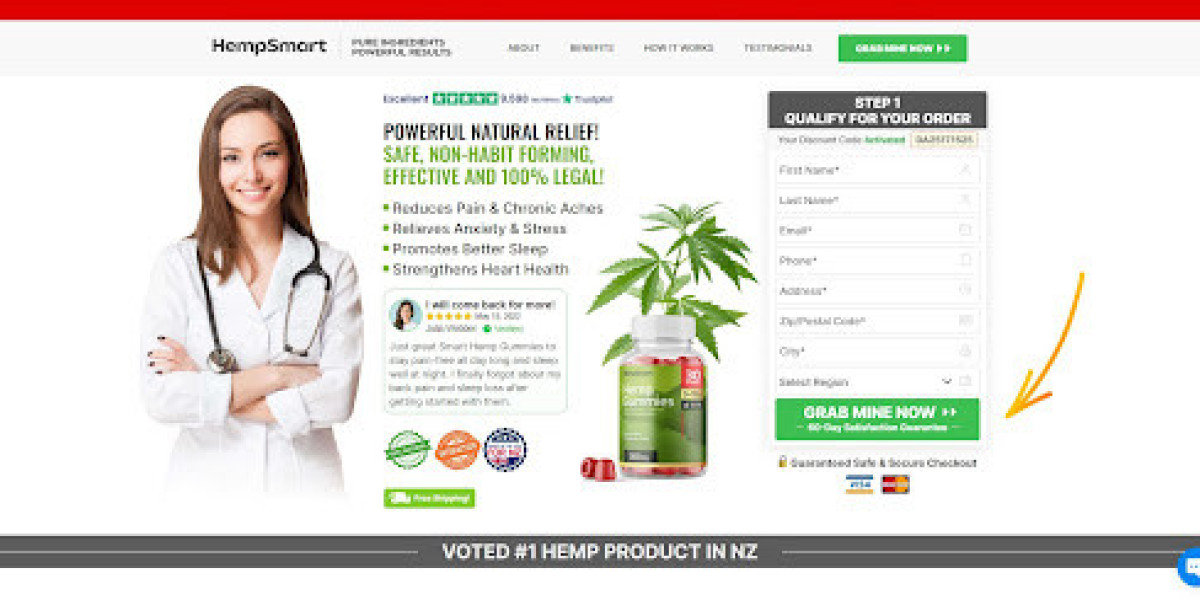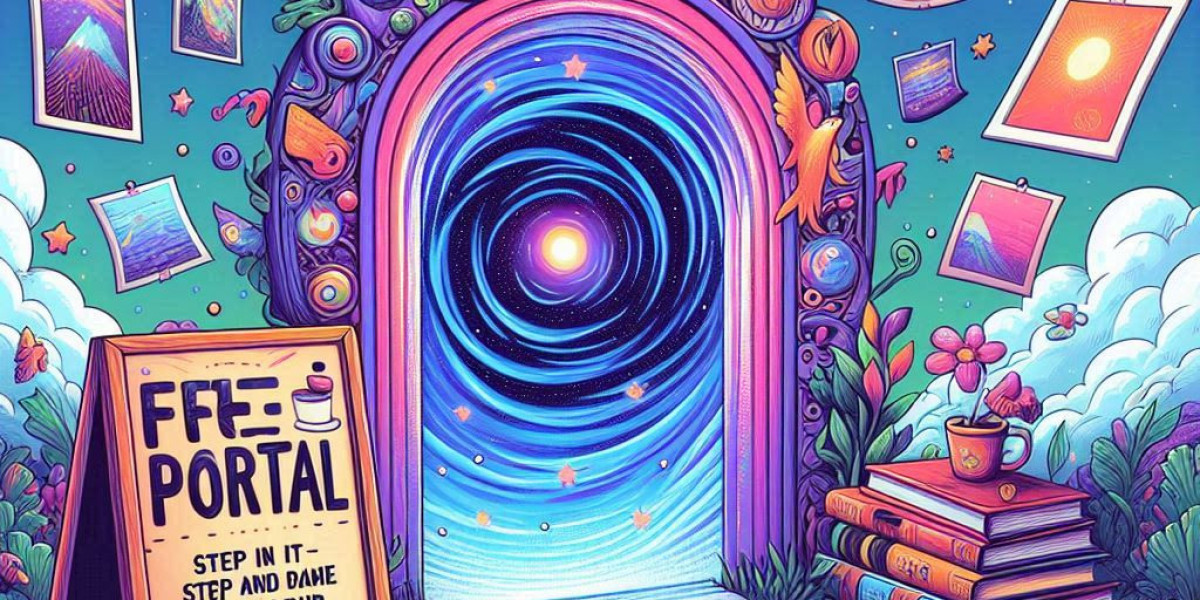how to connect hp printer to wifi on Windows 11 :- Connecting your HP printer to Wi-Fi on Windows 11 is a straightforward process that enables seamless wireless printing from your computer and other devices. Whether you're setting up a new printer or reconfiguring an existing one, this guide will walk you through each step. By following these instructions, you’ll ensure your printer is connected efficiently and ready for use.
Step 1: Prepare Your Printer
Before starting the connection process, make sure your HP printer is ready:
- Unbox and Setup: If your printer is new, remove it from the packaging and set it up according to the manufacturer's instructions. This usually involves plugging it in and turning it on.
- Load Ink and Paper: Install the ink cartridges and load the paper into the tray. Make sure everything is correctly aligned.
- Power On: Ensure the printer is powered on and in a ready state.
Step 2: Access the Wi-Fi Setup on Your Printer
To connect your HP printer to a Wi-Fi network, follow these steps:
- Navigate to the Control Panel: Use the printer's touchscreen or button interface to access the settings menu.
- Select Network Setup: Find and select the "Network" or "Wireless Settings" option. This is typically found under the "Setup" or "Settings" menu.
- Choose Wi-Fi Setup Wizard: Select the Wi-Fi Setup Wizard option, which will search for available wireless networks.
- Select Your Network: From the list of detected networks, choose your Wi-Fi network.
- Enter Wi-Fi Password: Enter the network password when prompted. Ensure you input the correct password to avoid connection issues.
- Confirm Connection: Wait for the printer to connect to the Wi-Fi network. A confirmation message or indicator light will show a successful connection.
Step 3: Download and Install HP Printer Software on Windows 11
Next, install the necessary drivers and software on your Windows 11 computer:
- Visit the HP Support Website: Open your web browser and go to the HP support site.
- Search for Your Printer Model: Enter your HP printer model in the search bar and select it from the list of results.
- Download the Software: Find the appropriate drivers and software package for your printer and Windows 11. Click the "Download" button.
- Run the Installer: Once the download is complete, open the installer file. Follow the on-screen instructions to install the software. This may involve agreeing to the license terms and selecting installation preferences.
Step 4: Add Your HP Printer to Windows 11
Now, add your HP printer to your Windows 11 system:
- Open Settings: Click on the Start menu and select "Settings" (the gear icon).
- Navigate to Devices: In the Settings menu, select "Bluetooth & devices."
- Add a Printer or Scanner: Click on "Printers & scanners" and then "Add device."
- Select Your Printer: Windows 11 will search for available printers. Select your HP printer from the list of discovered devices.
- Complete the Setup: Follow any additional prompts to complete the printer setup. This might include configuring default settings or performing a test print.
Step 5: Test Your Connection
Ensure everything is working correctly by performing a test print:
- Open a Document: Open any document or photo on your computer.
- Select Print: Press "Ctrl + P" or go to "File" and then "Print" to open the print dialog box.
- Choose Your Printer: Select your HP printer from the list of available printers.
- Print the Document: Click "Print" to test the connection. If the printer successfully prints your document, the setup is complete.
Troubleshooting Tips
- Connection Issues: If your printer is not connecting to Wi-Fi, verify that your network is functioning correctly and that the printer is within range of the router.
- Driver Installation Problems: If the software fails to install, ensure your Windows 11 system is up to date and restart your computer before trying again.
- Print Quality Issues: For problems with print quality, check the ink levels and run a print head cleaning from the printer's maintenance menu.
Conclusion
Connecting your install hp printer without cd enhances the flexibility and convenience of your printing tasks. By following these detailed steps, you can easily set up your printer and enjoy the benefits of wireless printing. With your HP printer successfully connected, printing documents, photos, and more from any device on your network becomes a hassle-free experience.