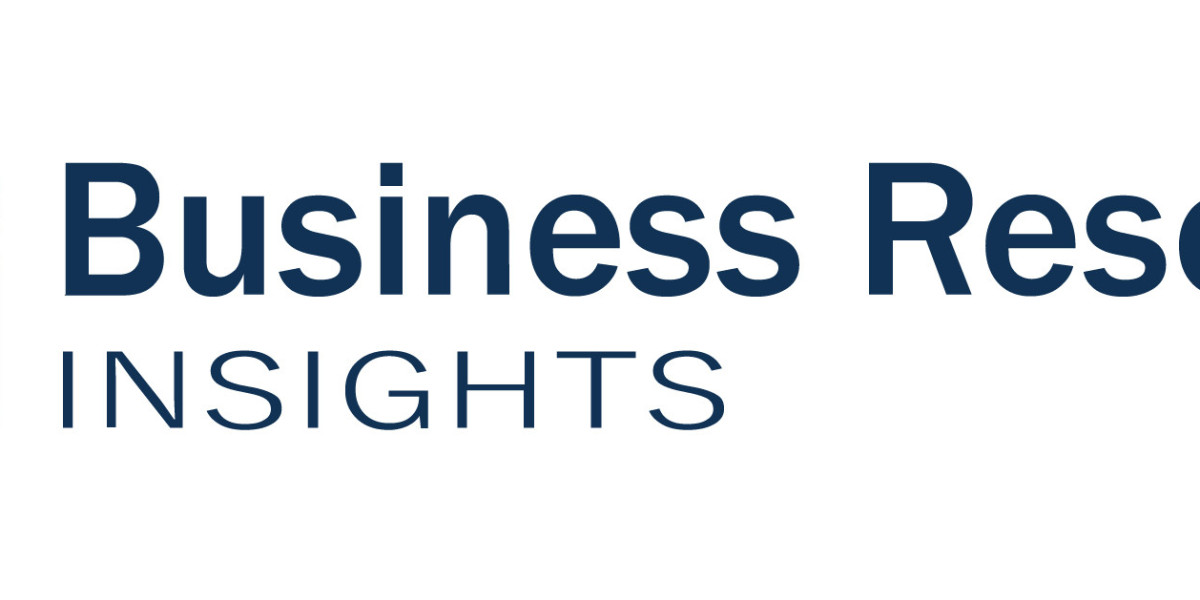Connect Brother DCP-L2550DW to Wi-Fi (Windows):
Prepare Your Network:
- Ensure that your Wi-Fi network is operational, and you have the network name (SSID) and password.
Power On Your Printer:
- Turn on your Brother DCP-L2550DW printer.
Access Control Panel:
- Use the control panel on the printer to navigate to the "Network" or "Settings" menu.
Choose Wi-Fi Setup:
- Select an option like "Wi-Fi Setup" or "Wireless Setup."
Enable Wi-Fi:
- Enable the wireless function on the printer.
Select Your Wi-Fi Network:
- Choose your Wi-Fi network from the list of available networks.
Enter Wi-Fi Password:
- Enter the Wi-Fi password when prompted. Use the keypad on the printer to input characters.
Confirm Connection:
- Confirm the Wi-Fi settings. The printer will attempt to connect to the Wi-Fi network.
Install Printer Drivers:
- Visit the Brother website to download and install the latest printer drivers for your DCP-L2550DW model. Follow the on-screen instructions for installation.
Print a Test Page:
- After successfully connecting the printer to Wi-Fi and installing the drivers, print a test page to ensure everything is functioning correctly.
Connect Brother DCP-L2550DW to Wi-Fi (Mac):
Prepare Your Network:
- Ensure that your Wi-Fi network is operational, and you have the network name (SSID) and password.
Power On Your Printer:
- Turn on your Brother DCP-L2550DW printer.
Access Control Panel:
- Use the control panel on the printer to navigate to the "Network" or "Settings" menu.
Choose Wi-Fi Setup:
- Select an option like "Wi-Fi Setup" or "Wireless Setup."
Enable Wi-Fi:
- Enable the wireless function on the printer.
Select Your Wi-Fi Network:
- Choose your Wi-Fi network from the list of available networks.
Enter Wi-Fi Password:
- Enter the Wi-Fi password when prompted. Use the keypad on the printer to input characters.
Confirm Connection:
- Confirm the Wi-Fi settings. The printer will attempt to connect to the Wi-Fi network.
Install Printer Drivers:
- On your Mac, go to "System Preferences" > "Printers & Scanners."
- Click the "+" button to add a printer.
- Select your Brother printer from the list and click "Add."
- If prompted, install the printer drivers.
Print a Test Page:
- After successfully connecting the printer to Wi-Fi and installing the drivers, print a test page to ensure everything is functioning correctly.
Remember, these steps provide a general overview, and the exact steps may vary depending on your printer model. Always refer to your printer's manual for model-specific instructions. If you encounter any difficulties during the setup process, contact Brother's customer support for assistance. They can provide specific guidance based on your printer model and any specific features it may have.