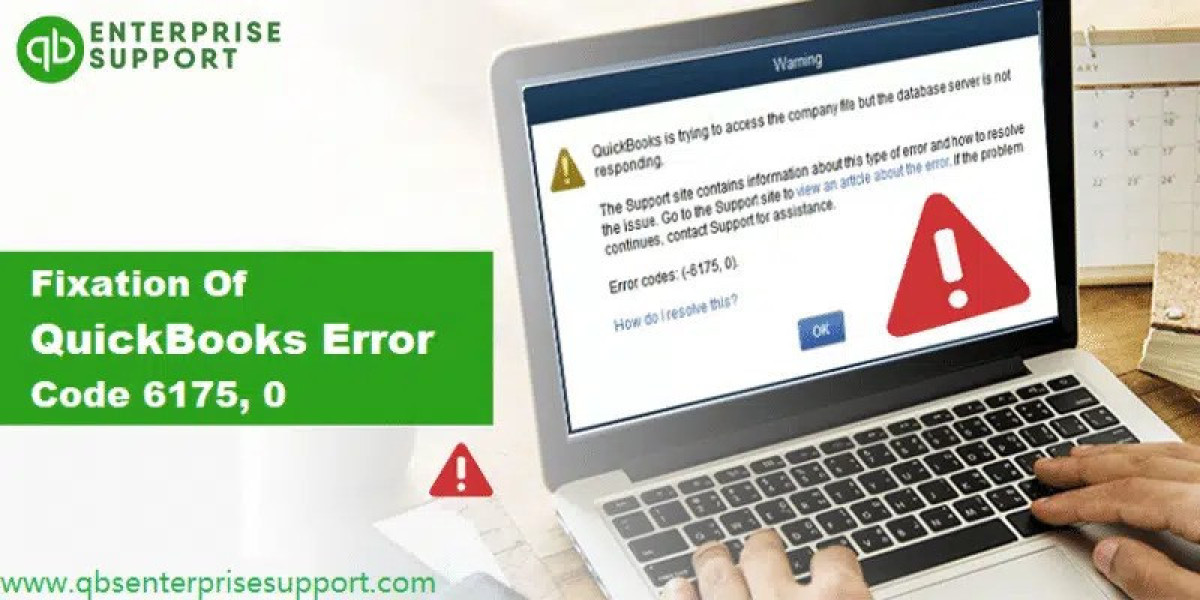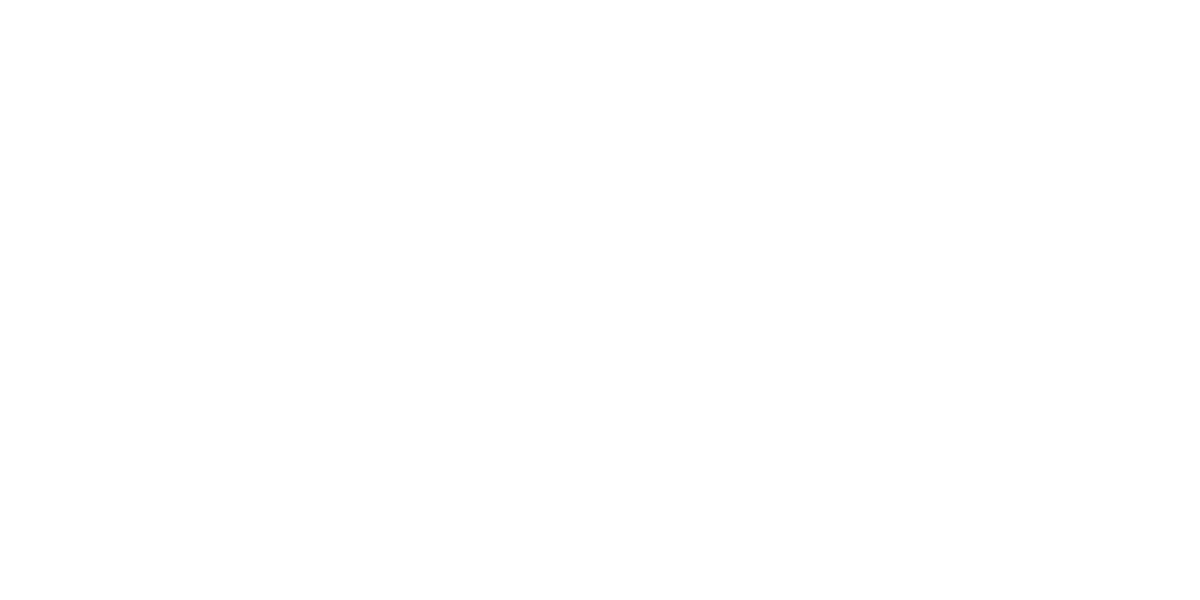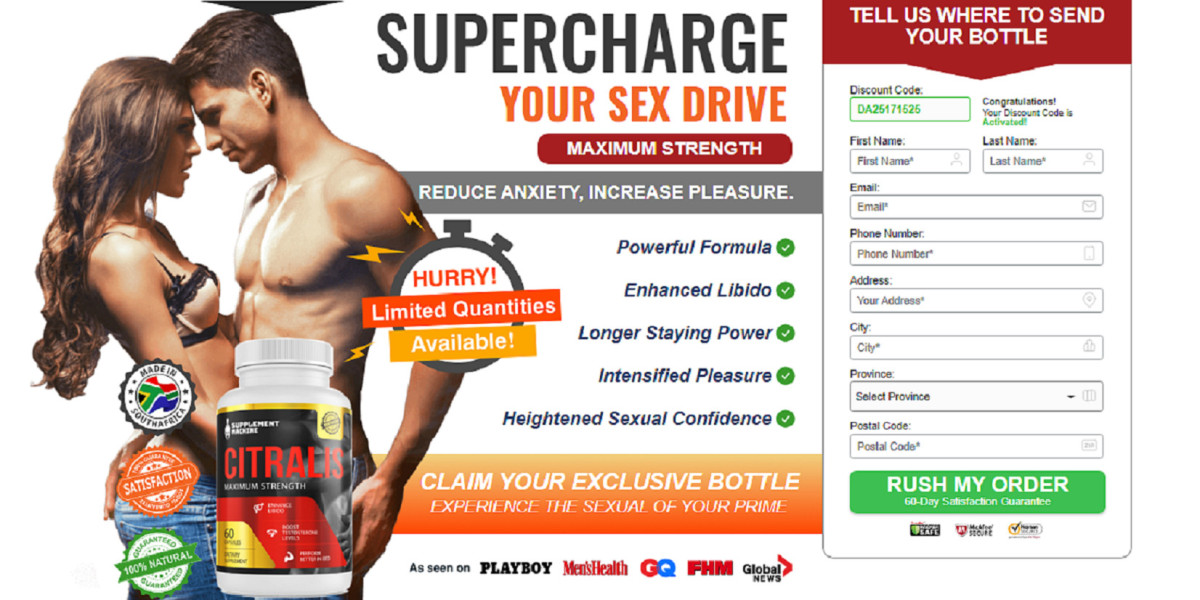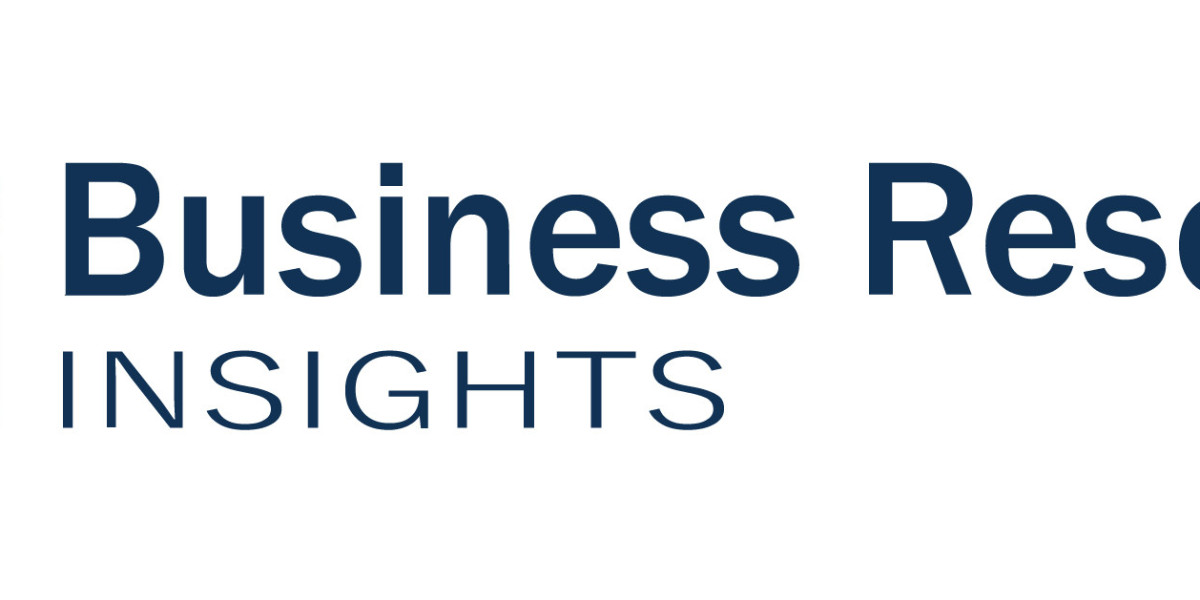The Error code 6175 is associated with the company file and is commonly encountered as you open the Company fie in QuickBooks desktop. This issue can erupt for different reasons, all of which will be explained in detail in this illustrative article. This blog will also discuss the different methods to resolve QuickBooks Error Code 6175. Thus, we request you go through and post and rectify this issue without any hassle.
You might get the following error message on your desktop screen:
Warning: QuickBooks is trying to access the company file but the database server is not responding. Error codes: (-6175, 0)
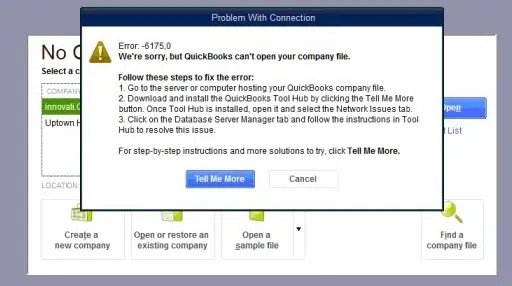
Triggers behind the QuickBooks Error message 6175
The following is a list of the main causes of QuickBooks Error 6175 0:
The firewall software may be damaged.
The error may occur due to obstructed communication.
A busy state of the server holding the company file.
Communication may be halted by any firewall or antivirus.
The company file's server may be busy.
The QB database service is unable to be started by QuickBooks.
When accessing the QuickBooks database server manager operates in multi-user mode, the Error code 6175 may show up on the screen.
Methods to permanently Fix QuickBooks Error Code 6175
Perform the following instructions to rectify this QuickBooks error message 6175.
Method 1: Set up QuickBooks server manager
At first, the user needs to go to 'Start' menu and type in 'database.'
After that double-click the QuickBooks database server manager to launch it.
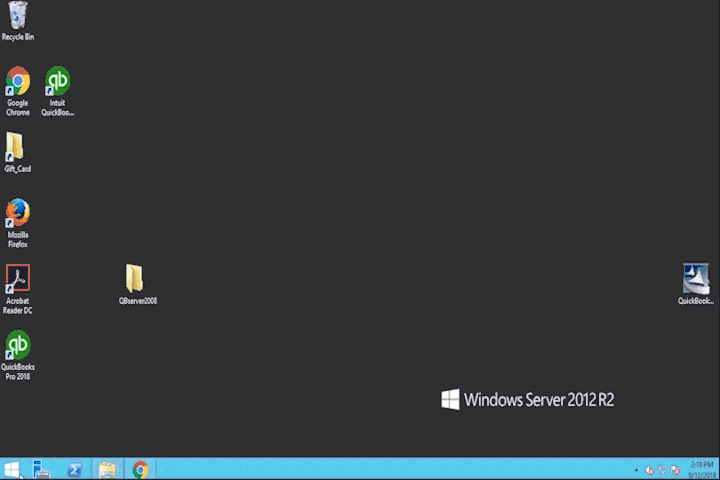
In order to check whether it has been installed correctly or not, choose the 'Start Scan option.
Now the user needs to examine the status of error 6175 when the scanning procedure is finished.
If, despite implementing the aforementioned actions, you encounter error 6175, proceed to the next step.
Method 2: Set the Hosting Server
Under this method, you need to launch the QuickBooks accounting software on any systems where you come across the Error code 6175.
After next, proceed to 'Utilities' from the 'File' menu.
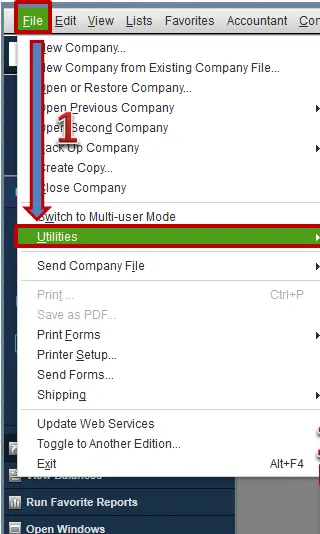
Now you have to opt for the 'host multi-user access' option from 'Utilities.'
And further, choose 'Yes' for the host's multi-user access.
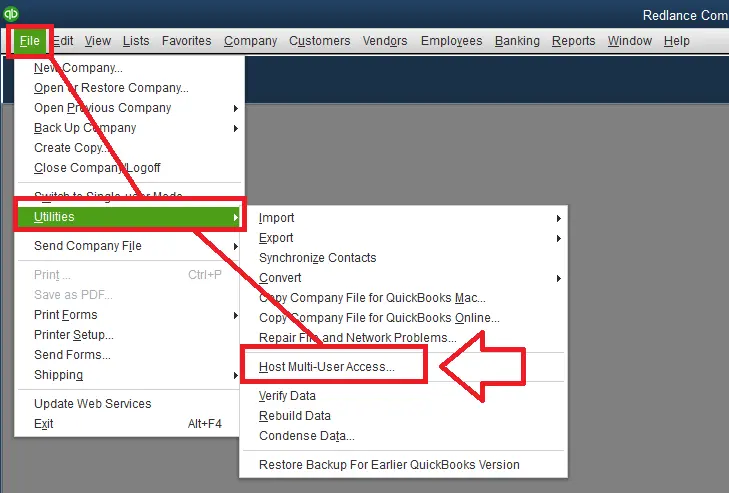
When your computer displays the notification company file must be closed, hit on 'Yes.'
Subsequently, hit on 'OK' to view setup instructions for multiple users.
The ongoing error may be fixed if you choose to use the multi-user mode. However, if the method doesn't work out, navigate to the following method.
Method 3: Run QuickBooks file Doctor Tool
Initially, you need to download and install the QuickBooks tool hub program on your system.
Afterward, launch the earlier downloaded file by double-clicking on it.
Further, pay heed to the directions that are shown to you on your screen and accept the terms and conditions that come along.
Subsequently, double-click the tools hub program to launch it.
Next, choose the 'company file issues' tab.
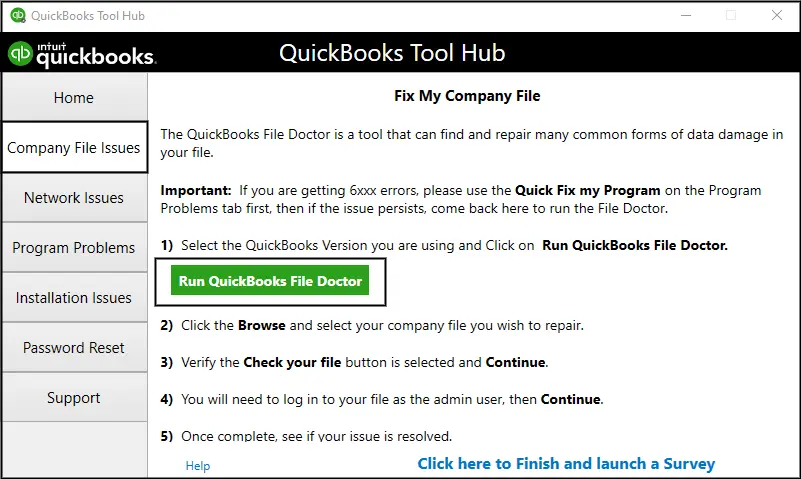
Later on, you need to hit on 'Run QuickBooks file doctor, a process that could take up to a minute.
Now from the drop-down option in the QuickBooks file doctor, choose the company files. Alternatively, hit on 'browse' and search to locate the file.
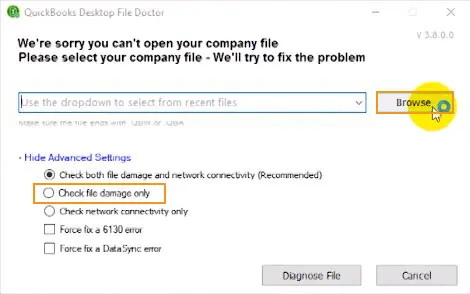
Heading forward, you need to choose the 'check your file' option and then hit on 'proceed.'
To conclude, type in the QuickBooks admin password and hit on 'Next.'
Method 4: Pick QuickBooksDBXX service for a local system
In the inception, hit on the 'Start' menu.
Afterward, you are required to enter 'services.msc' into the search box.
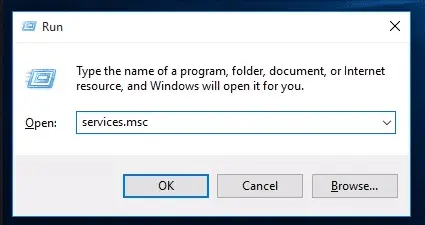
Subsequently, choose the 'QuickBooksDBXX service' by right-clicking on it.
Follow it up by choosing the 'Log on' tab from 'Properties.'
Then, opt for the radio button, followed by hitting on 'Next.'
Afterward, hit on 'OK' and then choose 'Apply.'
Finally, tap on switch to multi-user mode.
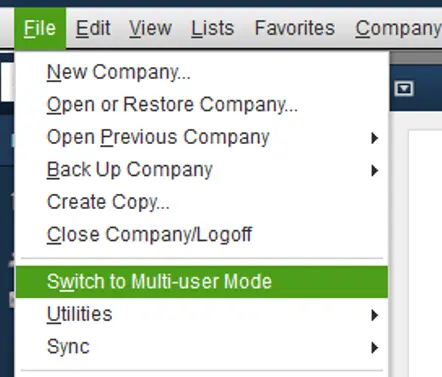
Method 5: Clean install QuickBooks
The very first step is to Go to Control Panel from the 'start' menu.
Afterward, choose the 'Programs and Features' tab.
In the next step you need to choose the 'QuickBooks' software and hit on 'Uninstall/Change.'
Subsequently, hit on 'Uninstall.'

Once the process concludes, restart your PC and reinstall the software from the official website of Intuit using your product and license keys.
Conclusive Lines!
This blog discussed the measures to help you resolve QuickBooks Error 6175. For any type of technical assistance just give us a call at 1-800-761-1787. Our QuickBooks error support team will be happy to assist you.